【InDesign】EDI COLOR機能を再現(2)現在の選択数を表示
シリーズ第二弾。続く時は一気なんですけどねえ、ブログって…←
第一弾はこちら
Adobeソフトで、みんなも愛用しているであろうコントロール。EDICOLORではステータスと呼びます。



そう、選択数の表示。これがInDesign情報パネルには、ナイッッ
自分の複数選択クリックに自信がない時って、ありますよね。 えっ、ない?
私はテキストを部分的に「選択順」にまとめて書き出すスクリプトを多用するので、数の確認にこれが非常に有用なのです。 その節は鯵ぼんさん、大変大変お世話になりました
取得は簡単として、どう表示させるか…
したら、やはり世の中先人がいるのですよ。
いつものあるふぁ(仮)さん。
ここ、これです丸ごと頂きます、いつもありがとうございます(一方的に)←
------------------以下、記述------------------
//DESCRIPTION:現在の選択数を表示パレット(らーで閣下)
#targetengine "InDesign"
var w0 = new Window("palette","選択数");
var myCount = w0.add("statictext",[50,100,160,110],"選択数:0")
var ev0 = app.addEventListener("afterSelectionChanged", function(ev)
{
try {
var mySel = app.selection;
if (mySel.length == 0)
{ myCount.text= "選択数:0"; return; }
else if (mySel.length == 1)
{ myCount.text= "1:" + mySel[0].constructor.name; return; }
else { myCount.text = mySel.length; }
}catch(e){}
})
w0.onClose = function()
{ ev0.remove() }
w0.show();
------------------ここまで------------------
tryする意味はあまり無さげに思えますが、まあ一応… Startup Scripts に入れる入れないは自由。必要な時に実行して隅に追いやっておけばOK。邪魔になればバツで閉じるだけ。
Startupにパレットを仕込むと、私の環境では物により場合により起動でモタついて、固まってしまうんですよね。
※Startup Scripts とは… ggってみて下さい(毎度)←
var mySel = app.selection;
は、ev.target.selection にしなくても狙った挙動になってはいるけど、良くないんだろうか? 特に問題なさげなんだけれど。

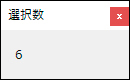

各属性:
- 文字枠… TextFrame
- 長方形(画像枠含む)… Rectangle
- 楕円… Oval
- 多角形(三角など)… Polygon
- 線… GraphicLine
- (画像枠の中の)画像(ビットマップ)… image
- (画像枠の中の)EPS… EPS
- (画像枠の中の)PDF… PDF ※多分aiも
- グループ化されたオブジェクト… Group
- ガイド線… Guide
- (テキスト入力モード)カーソルを立てた状態… InsertionPoint
- (テキスト入力モード)テキストを1字選択時… charactor
- (テキスト入力モード)テキストを2字以上… Text
- (テキスト入力モード)表全体の選択時… Table
- (テキスト入力モード)表の行・列・セル選択時… Cell
※テキスト入力モード・表の時、Countは「1」固定(現状)。まあそれは、情報パネルに詳しく載るので
印刷で使うのは、このくらいでしょうか。
詳しくは以下の各項目を参照下さい。
変数で日本語表示に仕込む事もできますが、この機能を有り難がってるお客様(&同僚)が嘗てなかったので()私が分かればいいです、これは、、
charactor 1w選択時に16進数を取得させれば、変換してUnicodeを属性として表示させる事も可能になりますね。そこまで作り込む根性が私にあれば、ですが (^^; それは情報パネルに表示されていますし、最小限に抑えた小さいパレットの方が、作業の邪魔にならない気もします。ウチ、小さなモニタ1つしか与えて貰えないし…
ああ、そういえば4Kディスプレイとかだったら、フォントサイズどうなるんでしょう。身の回りに実機がないので、確認ができません。
アイコン表示など取り入れて更に視認性を上げるとなると、プラグインとして完全に新しく作る必要があり、新しい知識も更に更に必要になります。。 多分やりませんできません
※プラグインはInDesignの細かいバージョンアップ毎に自身も対応が必要になるので、汎用性の高いjsxと比べ管理も大変になります。
【InDesign】EDI COLOR機能を再現(1)ブランケット判(A2L)をA3分割プリント
弊社は新聞組版がメインであり、国産組版ソフトEDI COLOR(販売終了)で長年組まれたお客様が多数です。
なので結構あります、「EDICOLORでできたのに、この機能ないの?エェェェェ」という声。
新聞は主に2サイズあり、
- ブランケット判(546x406)A2L弱
- タブロイド判(406x273)A3規格弱
EDI COLORには、トンボを付けつつA3横・2分割印刷機能が備わっていましたが、InDesignやIllustratorのタイル印刷機能は、まあ、、、あれだ()
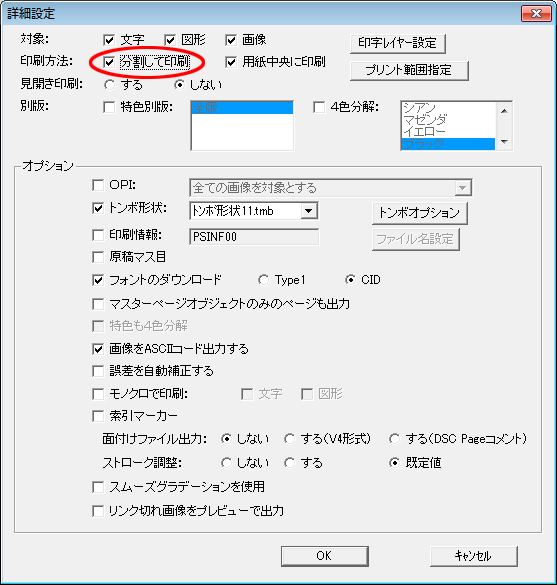
因みにこのEDI COLORで付くトンボは、当然ですがオブジェクト扱いとなります

ネイティブ機能だけだと、縮小が97〜94%ほど必要になります。規格サイズが日本と違うんだから、機能自体がクソというわけではないんですが。
Acrobatの「ポスター」処理なら縮小なし分割出力できますが、いちいちPDFに書き出さず、その場でサクサク出したい時もあるんです。下だけ欲しいなんて時もあります。
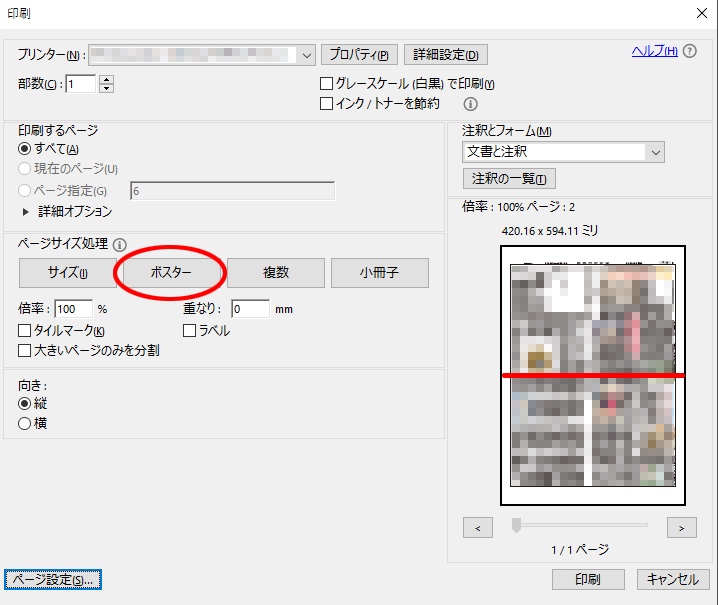
ということで、作ってみましたInDesign用のJavaScript。
単にページ原点を数値指定し、A3横・タイル印刷=手動にしてからプリントウインドウを開くだけの、シンプルな内容です。
※InDesign JavaScriptの運用方法は、色々ggってみて下さい ← 今さらだし
----------------以下記述----------------
//DESCRIPTION:大判(A2L)を縮小なし・A3ヨコにタイルプリント(らーで閣下)
// 大判 406x546
var myDoc = app.activeDocument;
var myVewPrefs = myDoc.viewPreferences;
var myPrtSet = myDoc.printPreferences;
// 定規(単位)をmmに
myVewPrefs.horizontalMeasurementUnits = MeasurementUnits.MILLIMETERS; // 定規の単位:水平方向
myVewPrefs.verticalMeasurementUnits = MeasurementUnits.MILLIMETERS; // 定規の単位:垂直方向
myPrtSet.printPageOrientation = 2003395685; //LANDSCAPE
/* 縦置き 1751738216; //PORTRAIT
横置き 2003395685; //LANDSCAPE
横置き逆 1869771372; //REVERSE_LANDSCAPE
縦置き逆 1869771376; //REVERSE_PORTRAIT
*/
myPrtSet.tile = true; // タイルON
myPrtSet.tilingType = 1835955308; // 手動(16進数)
/* AUTO 1635019116; //自動
AUTO_JUSTIFIED 1634366324; //自動揃え
MANUAL 1835955308; //手動
*/
myPrtSet.scaleProportional = true; // スケーリング(縦横)比率を制限 ON
myPrtSet.scaleHeight = 100; //%
myPrtSet.scaleWidth = 100; //%
// 上半分
//myDoc.zeroPoint = [1, -10]; //x, y
// 下半分
//myDoc.zeroPoint = [1, 271]; //x, y
alert ("【CAUTION !!】 プリント後は、必ず 「原点を0に戻す」scriptを実行して下さい!");
myDoc.print ();
----------------ここまで----------------
上半分・下半分
myDoc.zeroPoint =〜
の先頭エスケープ「//」を外すと、いずれかの専用になります。
上半分用と下半分用、そしてプリント後に必ず、下記「設定を元に戻す」の3点セットで利用して下さい。
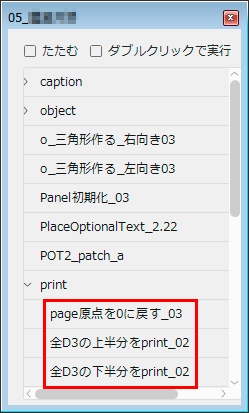
元に戻す実行を忘れないよう、プリント時にまずアラートを出す仕様になっています。

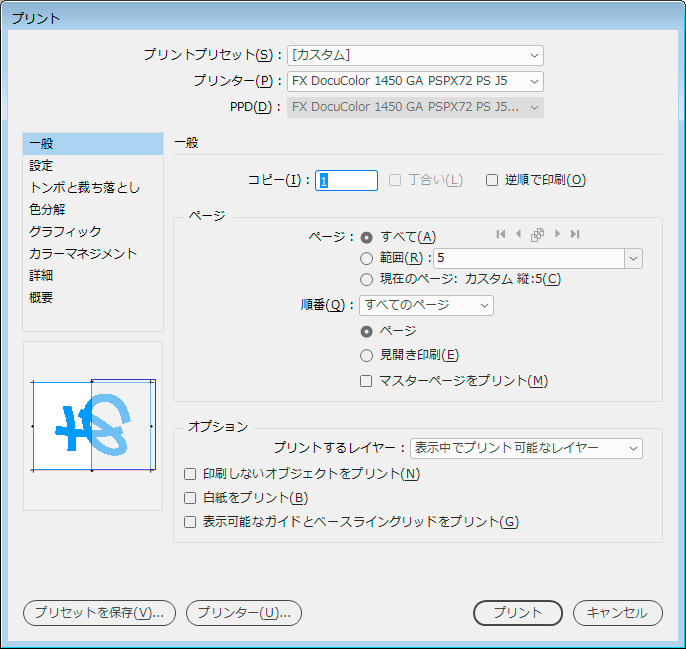
プリント環境・ネットワーク環境が変わると用紙指定がクリアされてしまうため、最初だけプリントウインドウにて、
プリンター(の種類)→ 選択
設定→ 用紙サイズ→ A3 を指定して下さい。
あとは通常通りにプリントするだけです。
----------------原点・分割設定を元に戻す記述----------------
//DESCRIPTION:ドキュメントの原点を「0」に戻す(らーで閣下)
alert ("タイル(分割印刷)設定もリセットします");
var myDoc = app.activeDocument;
var myVewPrefs = myDoc.viewPreferences;
// 定規(単位)をmmに
myVewPrefs.horizontalMeasurementUnits = MeasurementUnits.MILLIMETERS;
// 定規の単位:水平方向
myVewPrefs.verticalMeasurementUnits = MeasurementUnits.MILLIMETERS;
// 定規の単位:垂直方向
myDoc.zeroPoint = [0, 0]; //x, y
myDoc.printPreferences.tile = false; //タイルOFF
myDoc.printPreferences.pagePosition = 1668183106; // 天地左右センター
/* 設定→ ページの位置
CENTER_HORIZONTALLY 1668183112(天地センター)
CENTER_VERTICALLY 1668183126(左右センター)
CENTERED 1668183106(天地左右センター)
UPPER_LEFT 1668183118(左上)
*/
----------------ここまで----------------
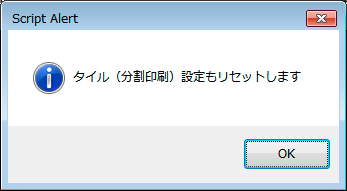
プリンタの指定は、printerList PropertiesがArray of strings. read onlyとなっている以上、JavaScriptだけではやはり名称の取得で限界のようです。
(by お〜まち様)
----------------因みに、プリンタ名の取得----------------
//DESCRIPTION:activeDocumentの「現在のプリンタ」を呼び出す
// 名称の五十音順になってる
var Pnt_List = app.activeDocument.printPreferences.printerList;
// appにはないらしい
var myPntListArray = [];
if (Pnt_List.length < 2) // Adobe PDFがいる前提で
{
alert ("プリンターが繋がれていません");
}
else
{
myPntListArray.push(Pnt_List);
}
alert (myPntListArray);
----------------ここまで----------------
※必ず何かドキュメントを開いている必要があります
これ意外にも、POD室が電源落とされてるかの確認に使えるかもw
上半分と下半分もscriptを1つに纏める・またプリント部数やページ指定その他もVBS COM経由で…など考えましたが、UIの作り込み・出力後元の設定に戻すことなどを思うと、頭痛がしてくる()ので ※こういう人はいつまでも上達しません
ここまで多機能で親切設計なデフォルトウインドウを、使わない手はありませんし。 言い聞かせる
あと、私がスクリプトをこねる時は、「様々なレベル(超級素人)・環境の同僚及びお客様相手に、いかにして手間なし・スムーズに使って戴けるか」を常に気遣う必要があるのも大きい。
利便性を広げようとすればするほど、私ら程度の技量では残念ながら汎用性は犠牲になる傾向にあります。
このあと、
(2)現在の選択数を表示 (3)段間罫線をひく (4)文字枠を段幅で分割 (5)オブジェクト作成後、自動で選択ツールに持ち替える (6)テキストを選択順にまとめて書き出し (7)連続してストーリーを連結 (8)フレームグリッドサイズを字数で定義
などを予定。あ、全てjsx(スクリプト)です。
テキスト取り込みパレット、総ルビふり、選択中のアキを計算して整列
辺りは、すでに発表されている方々の紹介と応用になる筈。
これ以外にEDI COLOR特有の機能ってありましたっけ
※二値のグラデーション、フチ文字と文字単位の囲みはナシね
※飾り罫機能、面種機能もナシ(ほぼ開発会社レベルになるので)
※選択範囲矩形書き出し機能… 手間かければ出来るだろうけど
※表計算機能… そんな恐ろしい機能を、そもそも印刷組版に期待しないでぇぇ
※均等揃えタブ… おそらく無理
ところでエート、
【Direct Folders】お気に入りFolderへ一発! 1/3
これは、
19日目の日記です。なんと2回目。
だって、本来こちらのネタが大本命だったのに、そうです締め切りの前日に宿題を始めて、ギリギリ始業に間に合わなかったんです。とほほだよ
という事で、いらっしゃいませWindows DTP使いの皆々様。(いや誰も見てない)
皆様は社内に幾つもある鯖のあの階層を、毎度毎度一日中掘り掘りしていらっしゃいますでしょうか。もしくはデスクトップがショートカットで、だーーーーーっと50個くらいに占拠されていませんでしょうか。どれも弊社の事
元Mac使いは古来よりDefault Folderの利便さに慣れきってしまったため、このWinステージの苦行に絶望します。これで仕事するなんて耐えられない。有りえない。無理
以前少しFileBox eXtenderを試しましたが、リスト整理自体もあまり高機能とは言えず、また最大の欠点として、ネットワークへ自身単体で接続できません。
押しピン類の位置は邪魔だし、無用の長物化していました。
- FileBox eXtender (公式・英)
- 使い方(こちらが一番詳細でした)
そこへすびさんに教わったのが、Direct Folders。(以下、DF)

更に、デスクトップからキー操作でお気に入り・履歴フォルダを開ける!(エクスプローラー)

ひょっとするとDefault Folderより多機能かもしれない。そして何より、ネットワークを直接叩いてくれる。これです、望んでいたのは。
でこれ、何故か日本語解説をしてる方がまだいらっしゃいません。「Macと違って反応薄いからね…」@すびさん
ということで、らーでさん、たまには世間に貢献してみます。反応薄いけど
れっつトライ。
使い方:
公式よりFree版ダウンロード

インストール後、好きな場所へ置きDFを起動すると、まず下記Organize Favoritesが開きます。

設定は後にし、取り敢えず「OK」で閉じます。
各アプリケーションにて、開く or 保存アクションに入ると...

いつものウインドウ上部に、「Info」が登場します。
(左から)
Folderアイコン… DFメニューをプルダウン
(2番目の)Folderアイコン… 現在のTargetがFolder(何も選択していない)か、Document(選択されたドキュメント)かを示しています。
(中央)現在のフルパスを表示。任意箇所をクリックし、パスの途中へ移動できます。
(右上)バツ印… 一時的にDirect Folders Infoを停止
DFメニューをプルダウンすると…
Add here...→ 今の場所をFavorites(お気に入り)に追加。
場所(パス)を登録するには、InfoのTargetアイコン(左から2番目)がFolderである必要があります(何も選択しない)。登録名は、嬉しや日本語OK。

Sub-menu…お気に入りをグループで纏められます。
Default Folderの様な、階層を遡れる機能ではありません。
先のOrganize Favorites画面からも登録・並べ替え・区切りの挿入・アイコンなどを設定できます。
Recent(履歴)→
上:アクティブなアプリケーションの履歴 下:全アプリ(Global)の履歴
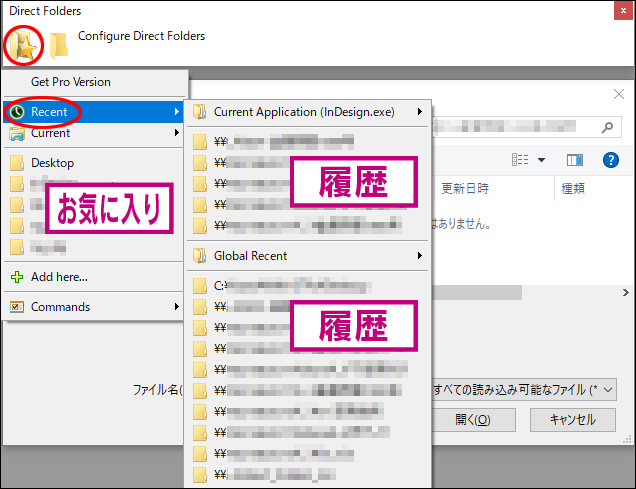
Global Recent→ Clear history(全履歴をクリア)
もし履歴エリアがEnable Tracking(履歴停止中)なら…
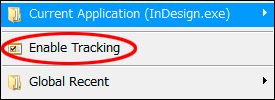
これで、今後履歴が追加されていきます。
Info→ Current(現在)→

現在デスクトップ上で開いているエクスプローラーへ移動 ※Proのみ
下はCD-DriveやUSB Readerなど、外部ドライブへのアクセス

Recent→ Current Application(アクティブアプリケーション)→ Go to application folder(アプリ別の設定)

Commands(設定)→ Configure(環境設定)→ Application で設定する内容と同じだと思います。
Infoメニュー→ commands(設定)...

Explore current folder... 現在の場所をエクスプローラーで開く
Command prompt... コマンドプロンプトを起動
Copy folder path to clipboard... 現在のフルパスをクリップボードにコピー(アドレスをコピペ)
Add to Recent menu... 今の場所を履歴に追加
Show hidden files... 隠しファイルを表示 ※ Freeでは利いていない様な?
Show extensions... 拡張子を表示 ※Free では利いていない様な?
Configure...(DF環境設定を開く)
一旦区切ります。2/3(詳細設定)へ→
【Direct Folders】お気に入りFolderへ一発! 3/3
なんで2/3より3/3が先に来とんねん。2/3の方を先にご覧下さい。くくく・・・ web知識は残念なラーデさん。
以上、想像していた以上に、OS制御だった部分をDFでカスタマイズできる様です。
ここが最高だよ・Direct Folders:
- デスクトップからお気に入り・履歴を、気軽に一発OPEN! ホットフォルダとか沢山あるので助かる
- ネットワーク(サーバ)アクセスが速い
- 操作・設定が簡単・UIが分かりやすい 無料なのにこなれてます
- お気に入りの並び替えなど、カスタマイズ豊富
- FREE版でこれだけの多機能 Pro買う必要n(
ここが不満だよ・Direct Folders:
- このウインドウには非対応

(Info表示までいくものの、この後パスを取得できません) 非対応というか恐らくここの「ネットワークを探す」仕様のせいで、応答なしになります。一旦タスクマネージャーでDFを落とす&再起動して下さい。

(ctrl + shift + esc)→ di(名称の先頭を半角入力しDFを探す)→ タスクの終了 ※このchoose Folderが出る時は、先にDFでエクスプローラー先を開けておき、「フルパスのコピー」をペーストして移動しています
- ディレクトリ移動後、たまにフルパスを取得できない

ちゃんとお気に入りパスには行けてるのに、DF上のフルパスはこんな所をウロウロ デフォルトのパスバーから移動できるけど、パスハイライト + 矢印キーで末尾 + delete慎重に連打 + enterと、手間が増えるじゃないですか。
- Mac OSの様に、キー操作でデスクトップに飛ぶ方法がない(これはWindowsのせいですが)元々なかった機能だから、あまり不便に感じる人がいないんでしょうか。
- Mac OSの様に、開かれた全エクスプローラーを全閉じするキー操作がない(AHKで何とかなりませんかね〜)
- 「Info」が存在感あり過ぎて、共有PCでコッソリとは使いづらい(
- Options→Activationキー(前述)がWin10で動作しない(v3.8)
- 「ドキュメント」履歴も追加されるのが邪魔 別にドキュメント要らなくない?
- マルチユーザー(ワークスペース)設定がない
- 日本語化されておらず、設定が取っつき難い らーでさん頑張りました
- Pro版購入の恩恵が少ない(w
- たまに前触れなく落ちてる
こんなところ。
ドキュメント履歴が追加されてしまうのは、本当に邪魔です… 選べるようになって欲しい。
Mac OSで標準で搭載されているショートカット、「開く…ダイアログで、デスクトップへ飛ぶキーアクション」(cmd + D)。Winへ移行した人が大体イラッとするポイント。
今のところすび方式で、
- 「開く...」ダイアログの時、ウインドウの中をダブルクリック(これは、Options→Activate by Mouse→マウスボタンをselect→Double click が必要?)→ DFのメニューが出る→ 左手でDを押すとRecent・Current下のDesktopがアクティブになる→ 左手側においてるテンキーのenterを押す
という妥協策が。私は手っ取り早く、お気に入りにDesktopを登録してしまっていますが。いずれバージョンアップで可能になる日は来るでしょうか。英語が分かる人は、要望をばんばんアップしましょう!
…ああ、でもこれ、ひょっとしなくても普通に
で解決できますよねw ←
最後、DFを私に紹介し、公式の英訳及び機能解読に多大な協力をして下さったすびさんに、大きな大きな感謝を。
そういえばランチャーの紹介ってのも有りますね。次の記事はそれにしようかな。(そうは言っても今、Winでランチャー使ってないんですけどね)←
【Direct Folders】お気に入りFolderへ一発! 2/3
詳細な設定:
Infoメニュー→ Commands(設定)→ Configure(環境設定)...
Organize Favorites:
区切りや各フォルダーをマウスで掴み、ドラッグで並び順を編集できます。

Add:
Folder… 新規お気に入りフォルダーを追加
File… よく使うドキュメントを直で開く パス指定なので、ターゲットドキュメントは編集しても問題ない筈
Separator… 区切りを挿入
Submenu… グループを作る ※Proのみ
Delete:
Selected Item… 左で選択したお気に入りを削除
———————————-
Enter Caption… 登録名(日本語OK)
Target(Click)… 登録するフルパスを入力
登録フォルダをShift + 右クリック→パスをコピー。前後のダブルコーテーションは削除
Altanative Target(Shift + Click)… 代替ディレクトリ(サブ)。ひとつのお気に入りに、裏設定を与えられます。
Folder Icon… 種別にアイコンを設定
Options:

Activation(呼び出し):
Info非表示でも、キー操作・マウスクリックでDFを呼び出し可能に。デスクトップからも呼び出し可能になります。
メニューやエクスプローラーの出現位置(座標)は、概ねマウスカーソルの位置。現在開いた位置に近すぎると、エクスプローラーを上書きする事があります。
Favorites・Recent: キーショートカットの設定。Win7では使えていますが、私のWin10環境ではキーは利きません。マウスアクションActivate by Mouseで運用しています。
ClickSwitch: 「開く...」の時ウインドウをクリックすると、既に開かれているエクスプローラーの場所にDFが移動します(公式)。…と記載がありますが動かないし、この意味で正しいのだとするとProの機能なのでは。
Load at Windows startup: Windows起動時にDFを自動でロード。上手く動作しない場合、DFショートカットを手動でシステムに入れて下さい。
C:Users¥[ユーザー名]¥AppData¥Roaming¥Microsoft¥Windows¥StartMenu¥Programs¥Startup
※AppDataへ入るには、Windowsフォルダオプションにて「隠しファイルを表示」にする必要があります
Display(表示数):
Recent items number: 履歴表示数の上限(Global)
Application specific: 履歴表示数の上限(Appication)
Recent items length(chars): 表示する履歴フルパスの字数上限(後ろ優先、中間を省略)
Show Info Panel: Infoを再表示
Free space on network drives: ネットワークドライブの空き容量を数値で表示? ※Proのみ
icon in the system tray: ? システムと同じアイコン表示…という意味に取れますが。
File Dialog(ダイアログの制御):
通常OSがコントロールする「開く・保存」ウインドウのサイズ、アイコンサイズ、ソートをDF側で制御。
Resize to:ピクセルサイズ入力 Set...プレビュー→ OK(確定)
Set view: フォルダーアイコンの表示設定
Default… OSに順ずる
Sorting: 項目のソート(昇順・降順)
Default… OSに順ずる Ascending=昇順 Descending=降順
Misc:
その他ウインドウにまつわる操作。
Open folder in:
「開く..」「保存..」DialogにDirectory Opus、Total Commanderなどを使用する(海外ではメジャーなウインドウアクションツールらしいです)
OSデフォルトに準ずる、エクスプローラー固定、カスタムなど選べます。
Handle light click on Close and Maximize buttons:「閉じる」「最大化」ボタンを右クリックでコントロール。
(ONにすると)
「閉じる」:ウインドウを一番手前にします
「最大化」:ウインドウをタイトルバーに移動
Unload: Direct Foldersを一時停止
Applications(Pro ONLY):
Proを持っている人が身近にいないため、想像になりますが…
「デフォルトで開く場所」「アイコン表示・ソート」などをアプリケーション単位で設定・制御 ※Proのみ
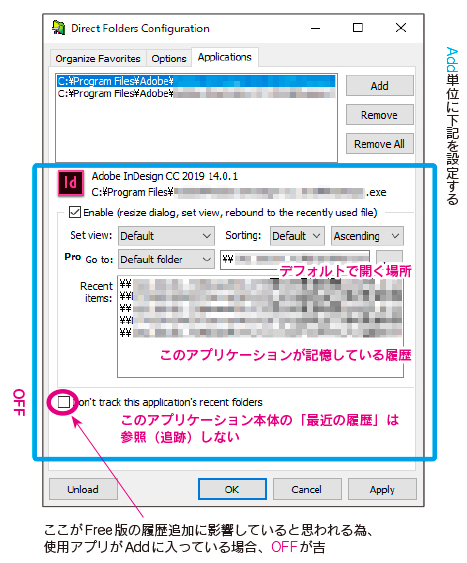
※(2020.6.30追記)この設定、Adobeソフトとは相性が良くない様です。Proでなくとも影響するらしく、また知らずに入ってしまう事が多いので、マメにチェックして全てRemoveして下さい。
※(2020.6.30追記)AdobeESTKスクリプト等でchoose folder画面を出すと、ネットワークを探す時に他アイムアウトでdfが応答不能になる事が多いです
さて、最後3/3は不満点など。
【Windows】Illustrator・InDesignをバージョン別に開く(DTPOA)
DTP Advent Calender 2019の7日目の記事です。
下位互換しているようで微妙にしてない、Illustratorの正確なバージョン情報はできる限り知っていたいもの。
そしてAdobe Bridgeメタ情報で見られるIllustratorバージョン情報が、「保存バージョン」ではなく「最後に開いたIllustrator自体のバージョン」である事は、一部のマニアックな人々にのみ知られた話。
Mac版には、これ以上はない超優良ツール
が存在しますが、Windows版はなかなかない。バージョン情報だけなら
古くは
-
いーぴーせれくと・いられせれくと(とろ庵)
がありますが、ご覧の通り更新状況が捗々しくない。
InDesignだけなら
-
open_the_indd(CS5)
が存在しますが、知りたいのは主にイラレなのよね。ということで、私は普段主に
-
DTPOA(InDesignerの悪あがき 様)
に頼っています。
XMP情報をダイレクトに表示するだけなので、他ツールの様にAdobe側のアップデートによる改定不用なのが利点。まだしばらくはv0.1.1のまま大丈夫だと思います。
使い方:
v0.1.1.ダウンロード(zip)InDesignerの悪あがき
まずコントロールパネルで、.NET Framework(v4.0以上必須)を確認する

※まさかと思いますが無い(古い)場合、ダウンロードページ(bitを間違えないで下さい)
それが終わったら、
-
Cドライブ:Program Files→ Adobe→ Adobe Illustrator xx→ Adobe Illustrator(本体のショートカット)
shift押しながら右クリック→ 「パスとしてコピー」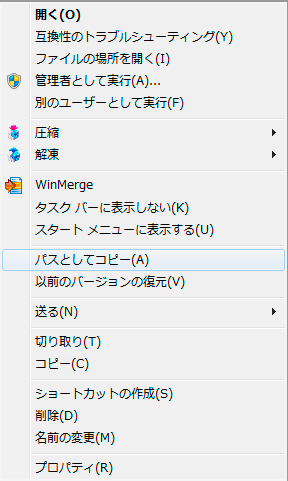
Illustrator.exe(lnk)を「shift押しながら」右クリック -
DTPOAを解凍後好きな場所に置き、起動(ダブルクリック)

起動後、右下「Setting」クリック - Setting→ まずIllustratorタブを選択、ウインドウの中身を全てDelete→
新規に登録アプリ名(バージョン)を入力、改行→
コピーしたパスをペースト。不要な両端のダブルコーテーションは削除
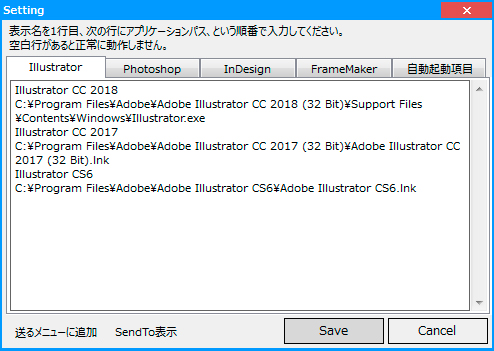
登録は、exe本体でもlink(ショートカット)でもOK - 「Save」押して、Settingを終了
※「送るメニューに追加」「Send To表示」は、右クリックメニューに入れたい場合に押す、の筈(ですが、ここに全バージョン見えるとそれはそれで鬱陶しい気が。手動でもできますし)←ググって下さい - InDesignタブも、同様に繰り返す
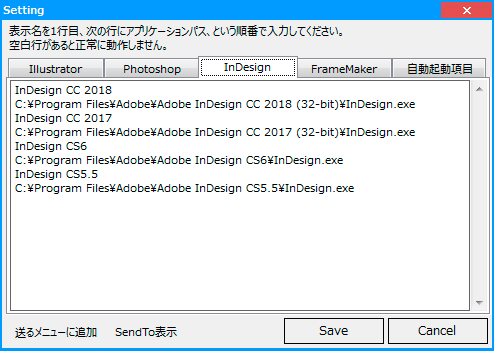
※Photoshopは、私の環境では上手く動きませんでした -
バージョン別・OS別に作成保存した*.inddを用意
※関連付け設定に使います -
6で用意したドキュメントを、DTPOA本体にドロップ
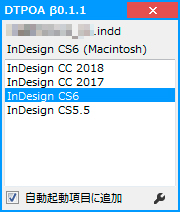
バージョンそれぞれにOS別で関連付けが必要 -
DTPOAが起動し、開くバージョンを訊いてきます
- InDesignは左下「自動起動項目に追加」をチェックし、ドキュメントを作成したバージョン名をダブルクリックして開く。
※バージョンを間違えないよう、くれぐれも気を付けて下さい!
※Illustratorでは、左下の自動起動をチェックしないで下さい!
関連付けを間違えた場合、DTPOAを削除し再インストールしてやり直して下さい。
実行したバージョンは、次回からそれぞれのバージョンで開くようになります。未登録のバージョンがあると、上の画面が開いて尋ねてきます。
拡張子の関連付けをDTPOAに変更しても問題ありませんが…アイコンが全てアレになります。
Windows 10になってから、アプリ全般に拡張子の関連付けが上手く動作しない不具合がたまにあるので、迂闊にやるのはお勧めしません。
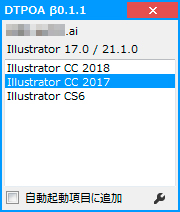
- *.indl、*.indbは未対応
- Illustratorのバージョン表示は、左:保存(互換)バージョン 右:最後に開いて保存をかけたアプリバージョン
- レガシーCC(v17〜v23)の保存バージョンは、常に17.0になります。
- 途中経由したバージョン・OSを全て調べるには、ExifToolをインストールしXMP情報を見る必要があります。
- その他、ちょっとした注意(ものかの)
ExifTool.exeのDTP活用(Illustratorバージョン情報)
DTP Advent Calender 2019の7日目の記事です。
Illustratorドキュメントの正確なバージョン情報を見つけ出そうシリーズ。
ExifToolは、様々なドキュメントのXMP情報を取得・操作するコマンドラインツールです。
性質上カメラマンによく知られており、GUI(Win)版もありますが、そちらは主に書き換えに特化したツールの様。
PostScriptタグ(EPS)PDFタグ(AI)
参考:
ExifToolでIllustratorファイルのバージョンを調べる方法(ものかの)
Illustratorファイルのバージョン情報を整理してみる(ものかの)
これね、調べてもメタ情報の書き換えとか日付管理ばかり出てきて、DTP業務向けの情報って滅多に見つからないの。MacかUnixマンばかりでWinの使い方は滅多に見ない。
基本Perlを利用するコマンドラインツールなため、Windowsでは恐らくPerl環境を構築しないと、コマンドラインからの実行ができません(多分)。なので誰にでも出来る方法として、解凍されるスタンドアロン版を複製・リネームして、欲しい情報を抽出します。
※Adobe Bridgeメタ情報で見れるのは「最後に開いたアプリバージョン」(保存バージョンではない)
※Illustrator v10以前は非対応な部分がある
この辺はとにかく前出、ものかのさんリンクを参照下さい。
※exe実行時、アンチウイルスソフトに引っ掛かる事がある
Windows Executable:exiftoolをダウンロード。
解凍後、好きな場所に置く。exiftool.exeを複製し、リネーム
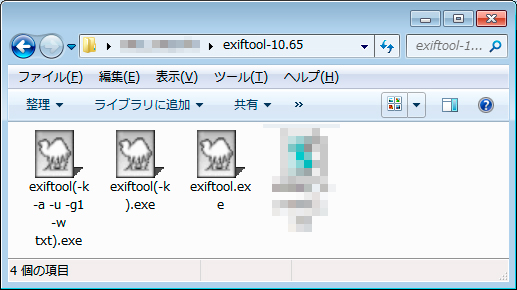
exiftool(-k).exeにイラレドキュメントをドロップするとコマンドプロンプトが開き、全てのXMP情報を表示します。
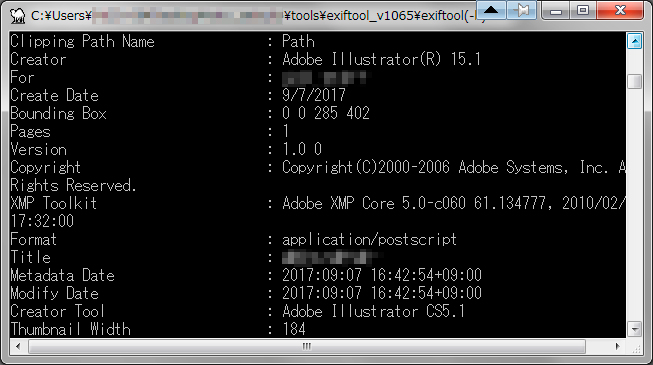
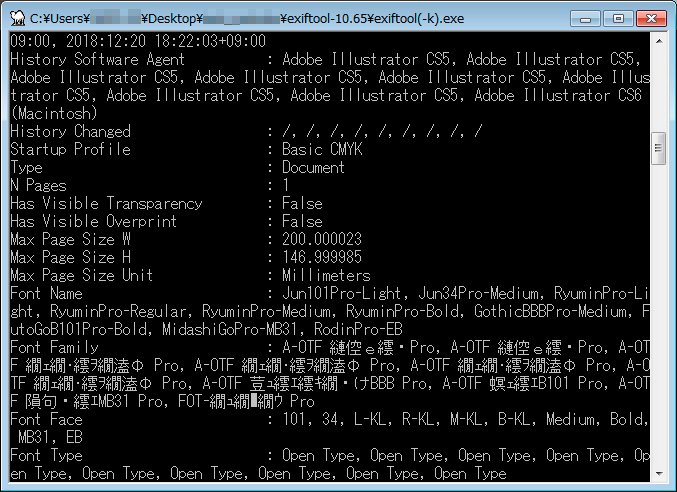
ちょっと目当てのコマンドを探しづらい。ので、より可視化できる(-k -a -u -g1 -w txt).exeの使い方。
(-k -a -u -g1 -w txt)は上記XMP情報を、オリジナルと同じディレクトリに*.txtで出力します。
- リネームしたexiftool(-k -a -u -g1 -w txt).exeに、Illustratorドキュメントをドロップ。
- コマンドプロンプトが開き、RETURNキーを要求されます(return)。
- 元ドキュメントと同じ階層に*.txtができます。

Illustratorドキュメントと同じ名前になります - 正規表現でハイライトカラーを設定できるテキストエディタで開きます。筆者は秀丸エディタを使います。

(メニュー)ファイルタイプ別の設定→ デザイン→ 強調表示→ ユーザー定義→ 追加 - ユーザー定義→ (新規)追加...

(新規)追加→ 設定を記述 - プロパティで正規表現、ハイライト設定を作って追加していく。
全て設定できたら、保存しておきましょう。
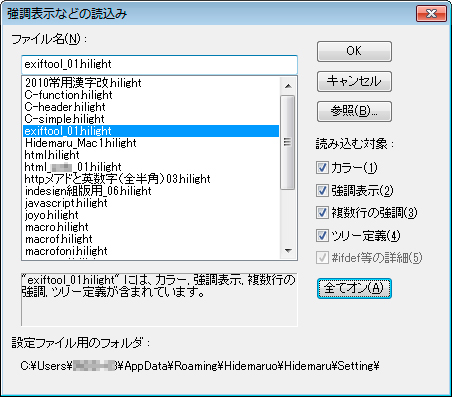
(作業の種別にハイライト設定を作ると便利) - 見たいポイントだけをカラー表示できます


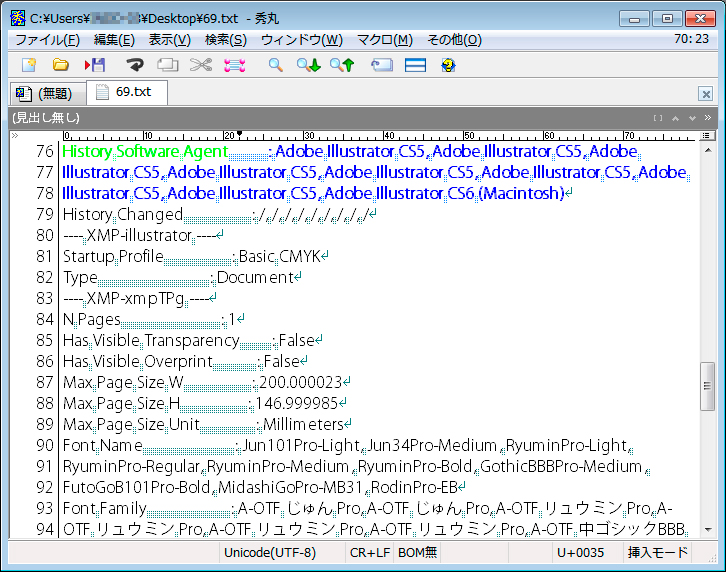
(日本語は部分的に文字化け)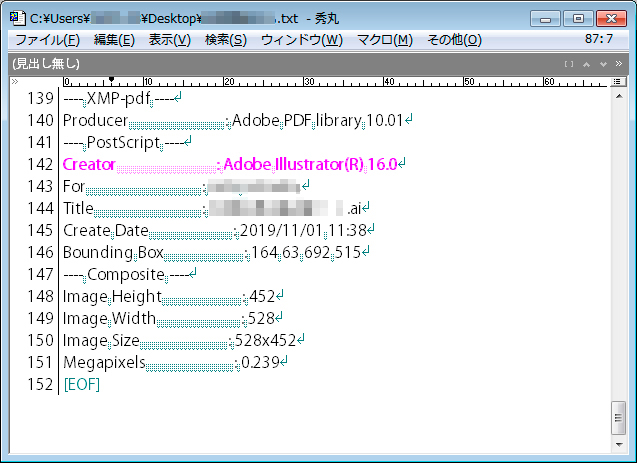
見に行くタグの違いで、epsとAIで表示される内容は微妙に違います。
(12.11追記)
以下は、以前流星光輝さんが個人的に書いて下さったvbsドロップレットです。
手順は、1)以下のコードをShift-JISテキスト保存 2)拡張子をvbsに 3)exiftool.exe本体をshift + 右クリック「パスをコピー」 4)コード内[exiftool.exeのフルパス]に差し替える
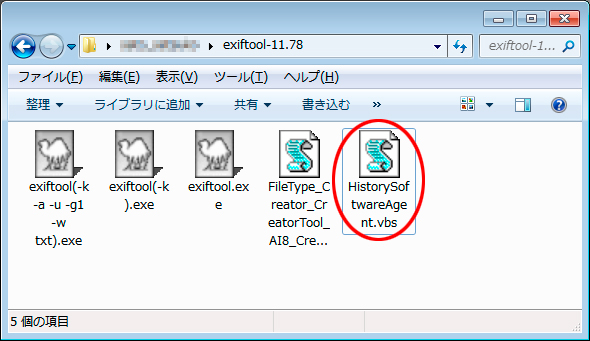
5)ai or EPSをドロップして待つ
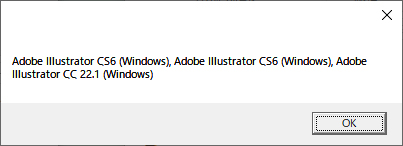
各種コマンドはものかのさんリンクのラストにあります。(冒頭のexiftool を抜く)
- 例はHistorySoftwareAgent(ドキュメントが通ってきたAIアプリバージョン)
- パス前後のブラケット[ ]は不要
- コピーしてきた両端のダブルコーテーションは不要
- フルパスとコマンドは半角スペースで区切る
- コマンドの後ろとダブルコーテーション(閉じ)の間は半角スペースが必要
- ここで得られるEPSのCreatorは、恐らく2番目のみ
- ai・epsは、フルパスにスペースを含まない場所に置いて下さい(vbsの仕様上)
- PCのユーザー名にスペースがある場合、多分記述に少し工夫が必要
'-----------------以下プログラム----------------------
Set FSO=CreateObject("Scripting.FileSystemObject")
Set args = WScript.Arguments
For Each pt In args
If fso.FolderExists(pt) Then If fso.FolderExists(pt) Then
'フォルダが投げ込まれた場合
msgbox "フォルダドロップには対応していません"
elseIf fso.FileExists(pt) Then
'ファイルが投げ込まれた場合
msgbox CMDcommandResultGet("[exiftool.exeのフルパス] -T -HistorySoftwareAgent " & pt)
else
'それ以外
'ファイルパスが無効です。
End if
Next
Function CMDcommandResultGet(strCommand)
Dim WshShell
Dim oExec
Set WshShell = CreateObject("WScript.Shell")
Set oExec = WshShell.Exec("%ComSpec% /c " & strCommand) 'Exec メソッド
If Not oExec.StdOut.AtEndOfStream Then 'StdOut プロパティ'AtEndOfStream プロパティ
CMDcommandResultGet = oExec.StdOut.ReadAll 'ReadAll メソッド
Exit Function
End If
If Not oExec.stderr.AtEndOfStream Then 'stderr プロパティ'AtEndOfStream プロパティ
CMDcommandResultGet = oExec.stderr.ReadAll 'ReadAll メソッド
Exit Function
End If
End Function
'------------------ここまで---------------------
Win7、Win10で動作確認済み。
に、2年も寝かしてごめんなさい流星号()
※コード参照
尚Mac版の方は、ExifToolをインストール後ものかのさんのリンクを頼りに、ターミナルに目的のコマンドを入力、末尾に半角スペース、その後ドキュメントをターミナルウインドウにドロップしてreturn実行して下さい。(雑な説明)
AI8_CreatorVersionが見られるように、ExifTool本体の書き換えも忘れずに。
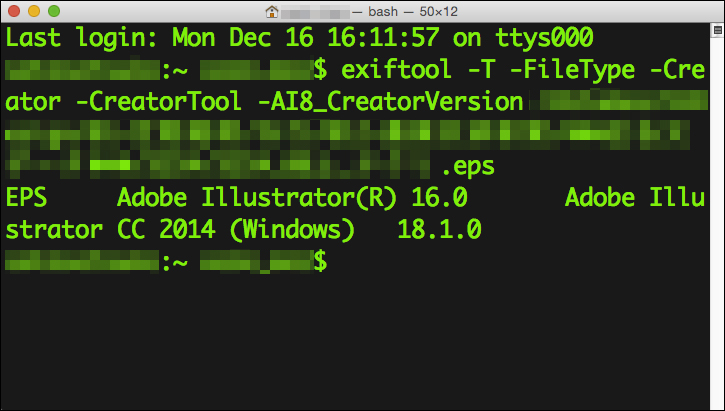
メモ(スティッキーズ)にコマンドを貼り付けておくと便利。
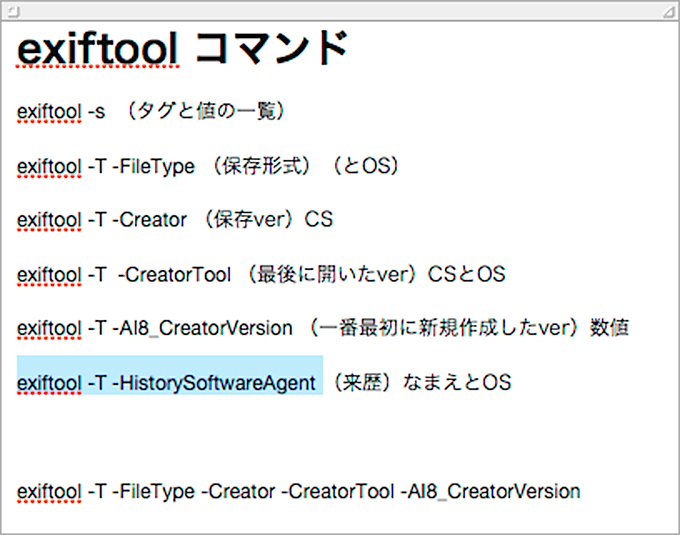
これらXMP情報は、Adobe側の仕様変更により今後も変わる可能性があります。
…どなたかが暫く前に「今後はバイナリでなければ正確な情報を得られないのかも」とtweetで呟いていた様な、気がしないでもないんですが、正確に覚えていません(ダメじゃん)←
他「上書き保存では更新されない部分」など細かな注意事項は、こちらのものかのさんリンクを参照(こればっか)。
別ページDTPOAの項も、併せてご覧下さい。
epsではCreatorが二度出てきますが、ものかのさんによるとPostScriptのCreatorには2種類(1、2と)が存在するそう。
またデフォルトでは、新規作成したバージョン=AI8_CreatorVersionを見ることができません。Mac版はexiftool本体を書き換えてこれを表示させる事が可能になりますが、Winでは現状、History Software Agentを見るしかないようです。
しかしこの来歴、結構情報が消失します(とほほ)。
因みにGlee Aiに拡張子を関連付けすると、イラレは全て下記メッセージから開くようになります。(Mac ONLY)
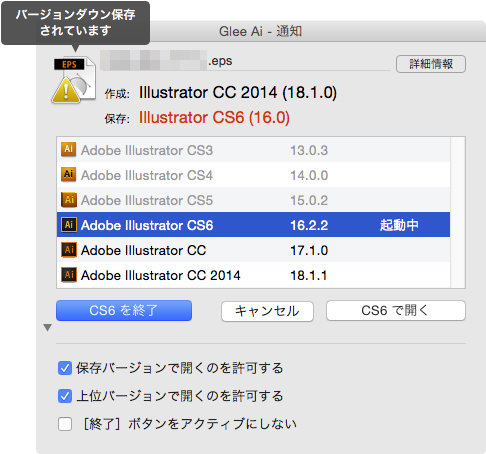

・・・・要するに、
ものかのさん最高!!
って話なんですけどね
最後に、
フルパスやコンピュータユーザー名にスペースを突っ込む輩は、死に絶えろ()