【InDesign】【JavaScript】条件テキストで文字校正(ハイライトで可視化)1/2
みんな大好き、条件テキスト えっっ違う?
(2021.9.9)ネタ元のTenさんリンクを、お引越し先へ修正しました
そもそもの使い方は多分こちらなんですが

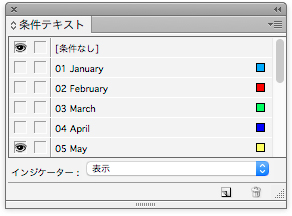

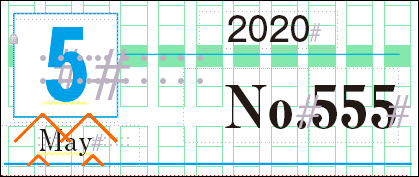
5月Mayという「条件」を作り、関連した文字列を選択し設定をクリック。後は目玉ひとつで切り替え。
数十、数百の統一修正箇所を都度入力し直すのは大変&見逃し・取りこぼしが起こります。またその為のチェックに時間、人的資源も必要でコストが嵩む。
そんな無駄を一気に解消できる便利機能です。
欠点らしい欠点といえば、英数字の横幅を桁数によっての切り替えが出来ない事(スタイルかレイヤーの切り替えで対処は可能)
が、カタログ仕事とかでないと、この用途で使う機会があまり巡ってきません。
随分昔で定かでありませんが、Twitterで業務上の何かを愚痴っていた時Tenさんが、
条件テキスト(ハイライト)を正規表現で一発セットするjsx
を書いて下さり、以来「テキストのチェック機能」として超有効活用しています。いや、手動で検索できr(ゴホンゴホン
でもこのページ、何故か「条件テキスト」の一言がページ上にないため、「ハイライト」でしか検索で辿り着けません。周りにも知ってる人が殆どいない。実に勿体ない。こんなに便利なのに!!
ということで、改めて紹介&補助Tips(jsx)です。
条件テキストにはこんな便利な使い方もあるんですよと、広く知って貰いたい。
highlightってとっても便利ですよねぇ〜 | Automation Skill
またまたhighlight | Automation Skill
Glyphをハイライトしてみよう | Automation Skill
応用した正規表現検索バージョンが、以下。
正規表現でハイライト(条件テキスト)を付ける
flag = confirm ("「葛」ハイライトチェック\r\r「葛」字形を一時的にR250(レッド)表示。\r実行しますか?(らーで閣下)");
if (flag)
{
// 邪魔なハイライト群を非表示
var myDoc = app.activeDocument;
var myTextPrefs = myDoc.textPreferences;
myTextPrefs.highlightSubstitutedFonts = false; //代替フォント= OFF
myTextPrefs.highlightSubstitutedGlyphs = false; // 代替字形OFF
myTextPrefs.highlightKinsoku = false; // 組版→禁則OFF
myTextPrefs.highlightCustomSpacing = false; // 組版→カスタマイズされた〜OFF
myTextPrefs.highlightHjViolations = false; // 組版→H&J違反OFF
myTextPrefs.highlightKeeps = false; // 組版→H&J違反保持OFF
// 検索置換条件の初期化
app.findGrepPreferences = null; // 検索形式
app.changeGrepPreferences = null; // 置換形式
// if (myDoc.conditions.item ("葛チェック") != null)
// myDoc.conditions.item ("葛チェック").remove();
// main ----------------------------------------------------
myDoc.conditions.add (
{
name: "葛チェック",
indicatorColor: [250,0,0], //(RGB指定)
indicatorMethod: ConditionIndicatorMethod.useHighlight
});
// useUnderline=下線 useHighlight=ハイライト
app.findGrepPreferences.findWhat = "\u845B"; // 検索正規表現
app.changeGrepPreferences.appliedConditions = ["葛チェック"];
myDoc.changeGrep();
// 使用した検索置換条件を消去
app.findGrepPreferences = null; // 検索形式
app.changeGrepPreferences = null; // 置換形式
// mainここまで---------------------------------------------
// 複数作る場合、mainをここに複製・編集
myDoc.layoutWindows[0].screenMode = ScreenModeOptions.previewOff; //スクリーンモードの変更
}
else
{
alert ("処理を中止しました");
}
alert ("end:\r視認チェック後、環境設定→組版から「代替フォント」のハイライトをONに戻して下さい");
大昔(9年前!)に書き散らしたままなので、今見ると落ち度があるかもしれない…
記述内「葛チェック」となっているところが、条件テキスト名になります。
条件テキスト設定(お〜まち様)
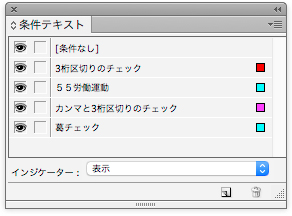
※注! チェック用途の場合、パネルの目玉は絶対「非表示」にしないで下さい!ハイライトではなく、文字自体が見えなくなります
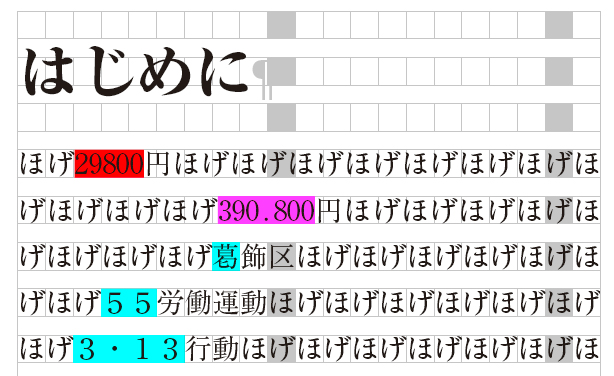
インジケーターを「表示と印刷」にすると、お客様へのPDFや校正紙にハイライトを印字することができます。

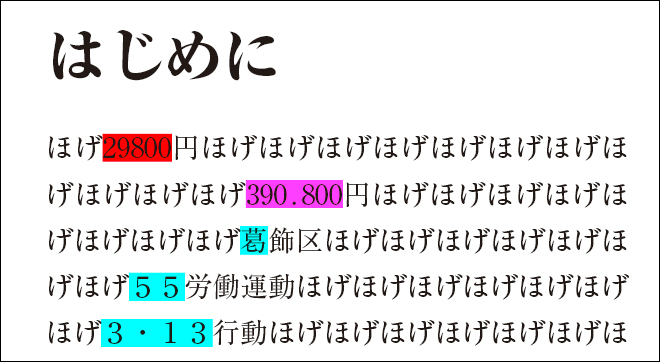
不要になったら、インジケーターを「隠す」もしくは条件設定を削除(ゴミ箱アイコン)でOK。
このインジケーター設定は上書き保存では変更が更新されず、必ずドキュメントを「別名で保存」する必要があります。
しかし私ときたら、9年前から今とレベルが大して変わってないのですね orz
2/2へ続く→
【InDesign】【行取りと段落行取りを一度に処理】【11字以上の行取りが可能】行取り専用パレット
・・・・・・また予告をガン無視しました。 そんなもんです←
※説明に「11字以上の行取りを設定」を追加(2021.4.22)
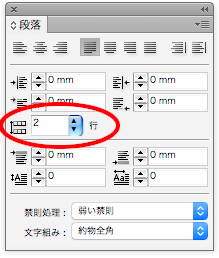
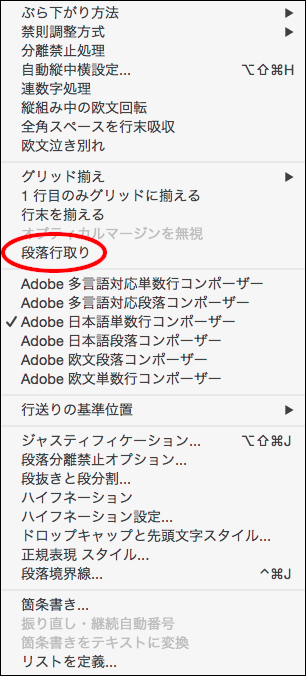
この2つ、何故パネルにチェックボックスで並べようという発想がないのか。隣にちゃんとエリアが空いているのに。
二度手間ですよね。ほぼセットだし。なので、ちょっとした小物です。コントロールの端にでも常駐させて下さい。
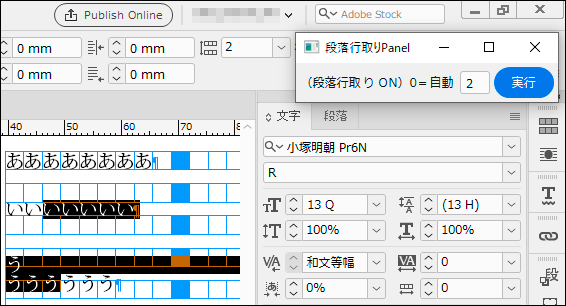
※入力0で「自動」且つ「段落行取りOFF」(=行取り解除)
* アプリケーションフレームOFFで、コントロールやパネルの背面に潜ってしまう
*パネルオプションを開くなどのアクションで、ドキュメントの背面に潜ってしまう
アプリケーションフレーム・アプリケーションバーを適宜ON/OFFしてからドキュメントをずらし、背面から手前に引き出して下さい やってらr(


Mac版CCは手元に環境がなく、検証できません。
更にこちらは、通常段落パネルからは最大10字までだった行取りを、制限なしに設定可能になります。むしろこちらの方が、大きなメリットかも。
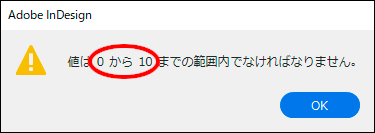
最小化ボタンでうっかりたたんでしまった場合、Windowsの方はタスクバーから、Macの方はDockから取り出して下さい。(ショートカットでもいいけど)
行取り専用パレット
//DESCRIPTION:(段落)行取り専用パレット・Windows最適化(らーで閣下)
// 段落行取り強制
// 後年InDesignのバージョン変更に伴いレイアウトが崩れるようなら、ワイズ(サイズ)・スペーシング・マージン既定行をエスケープして下さい。(行の先頭に半角スラッシュ2つ)2020.5
#target indesign
#targetengine "GyoDORI"
alert ("Mac版…\rパレットが背面に隠れる場合、アプリケーションフレーム・アプリケーションバー表示を適宜ON/OFFし、前面に引き出して下さい\rWin版…\r「最小化」でたたんでしまった場合、タスクバーから戻して下さい");
var win = new Window("window","行取りPanel");
win.orientation = "row";
win.alignChildren = ["center","center"];
win.spacing = 4;
win.margins = 4;
win.add('statictext', undefined, '(段落行取り ON)0=自動');
var edittext1 = win.add("edittext",[10,7,40,30],"2");
button1 = win.add("button", undefined, undefined, {name: "OK"});
button1.text = "実行";
button1.preferredSize.width = 60;
win.show();
button1.onClick = function()
{
GyoDORI = parseInt (edittext1.text);
sel = app.selection;
if (sel == 0)
{
alert ("対象の段落を選択して下さい"); return;
}
else
{
app.doScript (main, ScriptLanguage.JAVASCRIPT, null, UndoModes.FAST_ENTIRE_SCRIPT);
function main()
{
for (var i=0; i<sel.length; i++)
for (var j=0; j<sel[i].paragraphs.length; j++)
if (GyoDORI >0)
{
sel[i].paragraphs[j].paragraphGyoudori = true;
sel[i].paragraphs[j].gridGyoudori = GyoDORI;
}
else if (GyoDORI == 0)
{
sel[i].paragraphs[j].paragraphGyoudori = false;
sel[i].paragraphs[j].gridGyoudori = GyoDORI;
}
else
{ alert ("不正な入力です(全角不可)"); return; }
}
}
}
段落行取りのみパレット
常駐パレットなら、小さければ小さいほど良し(?)
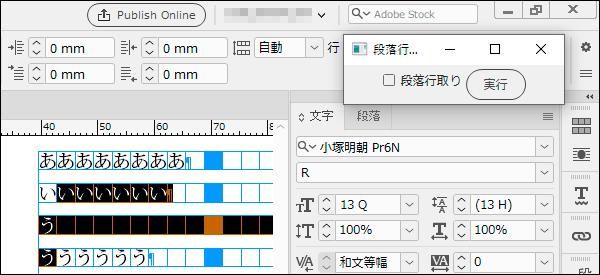
//DESCRIPTION:段落行取りのみ(らーで閣下)
// 後年InDesignのバージョン変更に伴いレイアウトが崩れるようなら、ワイズ(サイズ)・スペーシング・マージン既定行をエスケープして下さい。(行の先頭に半角スラッシュ2つ)2020.5
#target indesign
#targetengine "DanGyoDORI"
alert ("Mac版…\rパレットが背面に隠れる場合、アプリケーションフレーム・アプリケーションバー表示を適宜ON/OFFし、前面に引き出して下さい\rWin版…\r「最小化」でたたんでしまった場合、タスクバーから戻して下さい");
var win = (function () {
var win = new Window("window");
win.text = "段落行取り";
win.preferredSize.width = 220;
win.orientation = "row";
win.alignChildren = ["center","center"];
win.spacing = 4;
win.margins = 4;
var checkbox1 = win.add("checkbox", undefined, undefined, {name: "checkbox1"});
checkbox1.text = "段落行取り";
button1 = win.add("button", undefined, undefined, {name: "OK"});
button1.text = "実行";
button1.preferredSize.width = 60;
win.show();
button1.onClick = function()
{
sel = app.selection;
if (sel==0)
{
alert ("対象の段落を選択して下さい"); return;
}
else
{
app.doScript (main, ScriptLanguage.JAVASCRIPT, null, UndoModes.FAST_ENTIRE_SCRIPT);
function main()
{
for (var i=0; i<sel.length; i++)
for (var j=0; j<sel[i].paragraphs.length; j++)
if (checkbox1.value)
{ sel[i].paragraphs[j].paragraphGyoudori = true; }
else
{ sel[i].paragraphs[j].paragraphGyoudori = false; }
}
}
}
})();
たまたまタブ込みでコピペしたらまぁ不思議、念願のシンタックスカラーが← ※実話(行き当たりばったり)
functionが重なる以外は非常に単純な内容ですね。(いつまでも初級者)サイズやマージンの既定は悪手なのかなぁとも思いますが、小さくしたかったんですよ… 後年InDesignのバージョン変更に伴いレイアウトが崩れるようなら、これらの行をエスケープして下さい。
私の記述はやたら改行が多く行を無駄に取ってますが、まだカッコを明確に視認しながらじゃないと不安なんです… いつまでも初k
リネーマー【練馬】親ディレクトリから名前を部分的に取得
急遽、自分用の備忘録です。
前回、EDICOLOR対策連載予定なんて大きくぶっこいたクセにコレですよ。まあそんなもんです←
練馬(NERIMA)
ウチのRIP下版システムは、銘柄コード・種類・号数・ページNo・サイズ等を正確に命名UPしないと、正常処理できません。
…みんな手作業でリネームして、よく間違えないなと。私は自信ない。いえ、結構事故は起きt(
これに落ち着いた理由は、
- ファイル名・親フォルダ名から文字列を抜き出す自由度が高い
ところ。
会社組織だと、ドキュメントやディレクトリー名称を個人の自由に出来ないんですよ…リネーマー重要。
でこれ、Windows用フリーツールの常で、操作が非常に分かり辛い。特に設定の作り方。日が空くと必ず忘れ去る。
ヘルプがあるにはあるんですが、
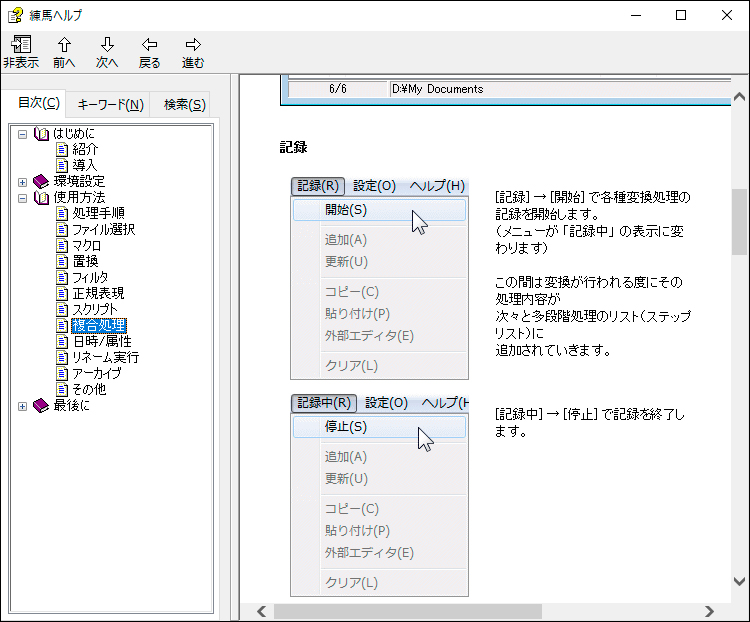
ヘルプ→トピック→練馬ヘルプ→使用方法→複合処理 ヘルプじっくり読めばそのうち思い出すけど、大抵は即使用する必要があって瞬時に思い出したいのです。
ということで、備忘録です。
(ダウンロード)
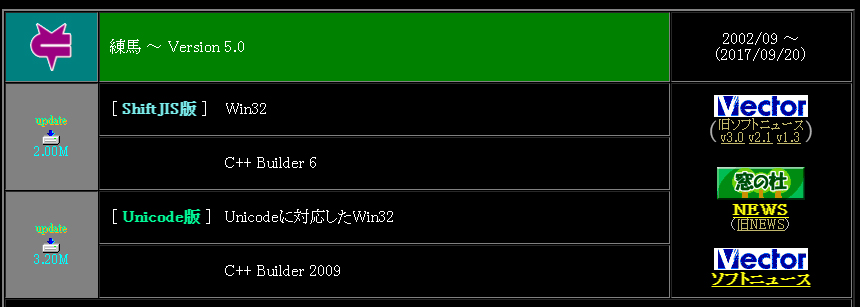
やりたいこと
英数字を半角に統一
先頭に銘柄コードを付加
親ディレクトリから号数下1桁を取得
ファイル名から2桁ノンブルを取得(3桁にするためその前に0を付加)
版サイズコードを付加(BかT)
複合処理設定を作成する
1)複合処理タブ→ 右ペイン「登録名」入力(※命名自体は最後でも可です)
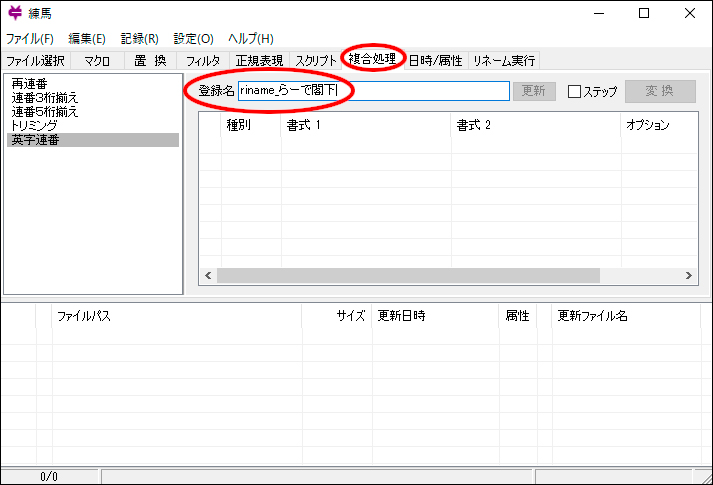
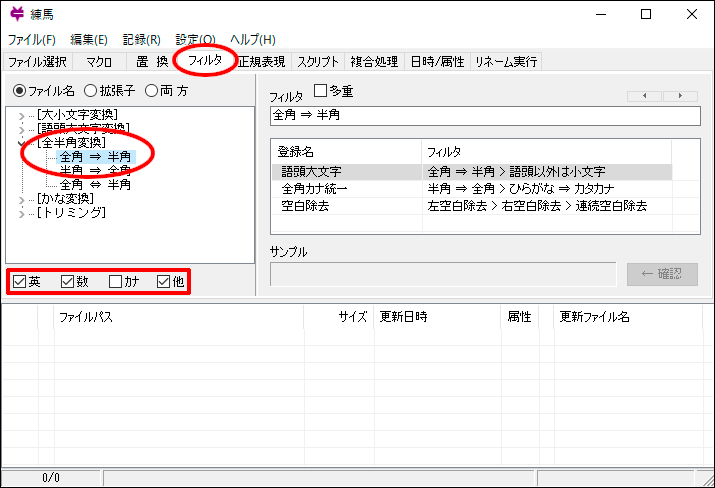
 複合処理に、まず「全角→半角」が追加される
複合処理に、まず「全角→半角」が追加される
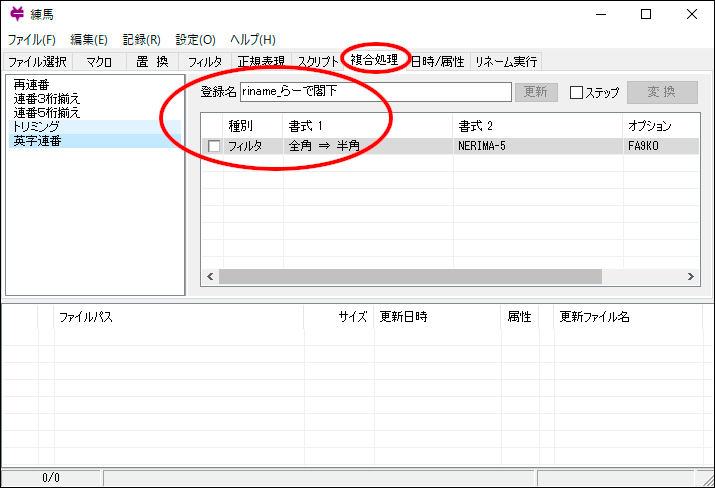
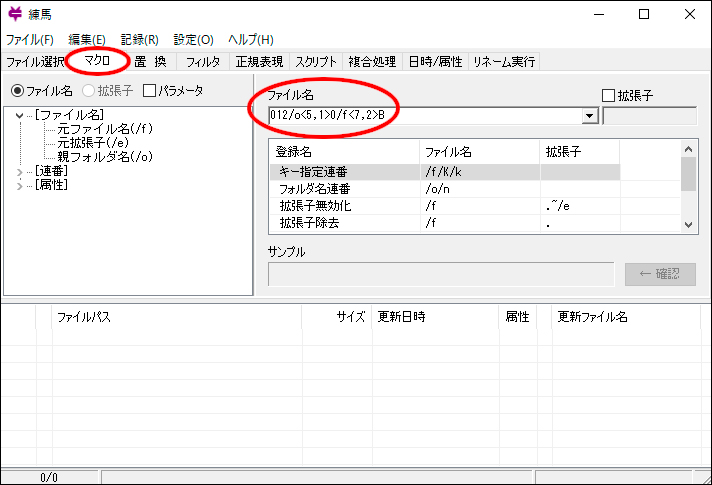
/o<5,1>… 親フォルダ名の5字目から、1字だけを抜き出し(号数の下1桁)
0… ページ番号を3桁表示にするための0
/f<7,2>… ファイル名の7字目から、2字だけを抜き出し(ページ番号2桁)
B… サイズコード(ブランケット)
5)メニュー「記録」→ 追加
 6)複合処理→ 左ペイン内を右クリック→ 登録
6)複合処理→ 左ペイン内を右クリック→ 登録
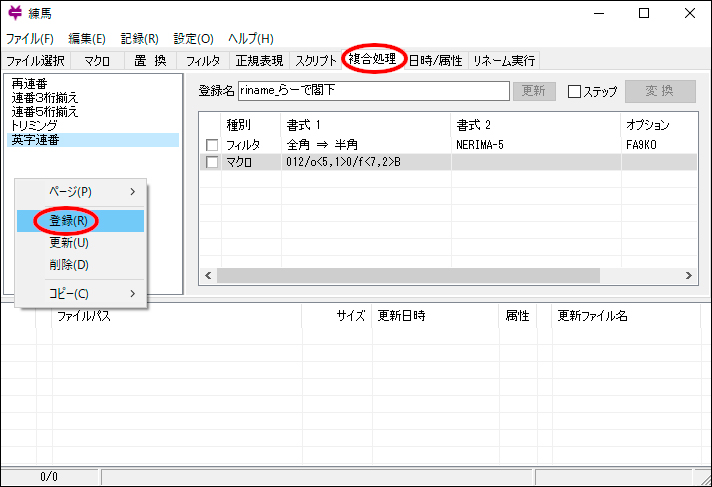
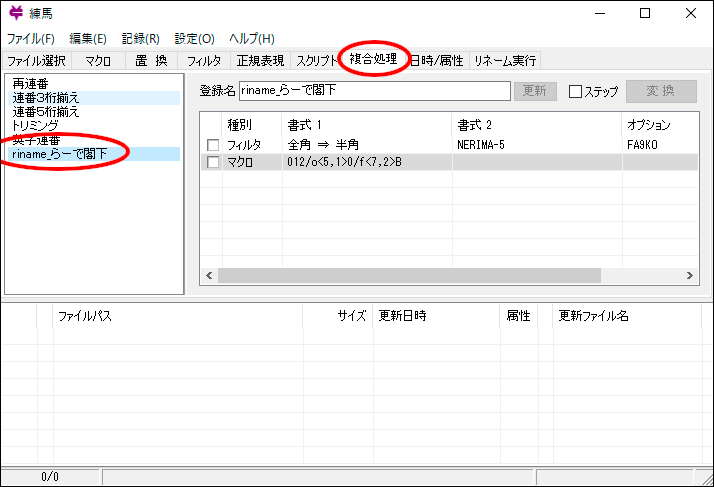
リネーム運用
1)ドキュメントを、決められたディレクトリにまとめて置きます
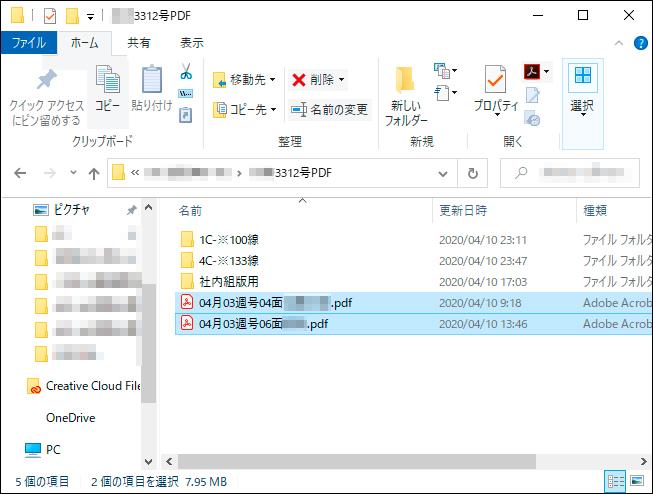
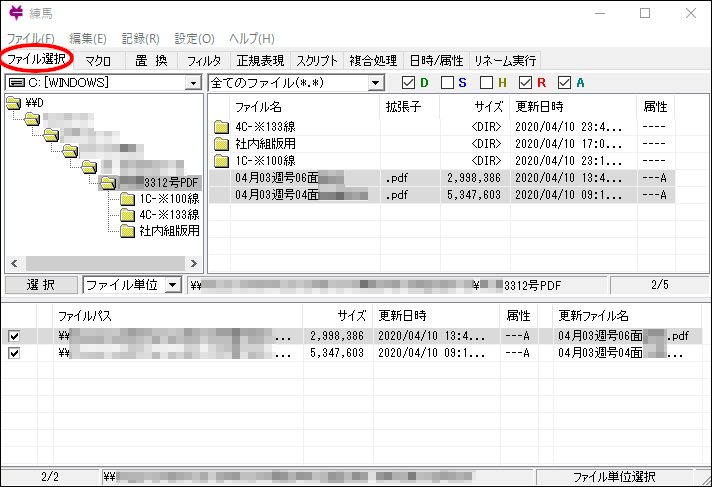
何故か個別追加は上手くできなかった為、まとめて一気にドロップします(個別削除はできた)
3)複合処理→ 左ペインの設定をダブルクリック→ 処理が入る→ 変換

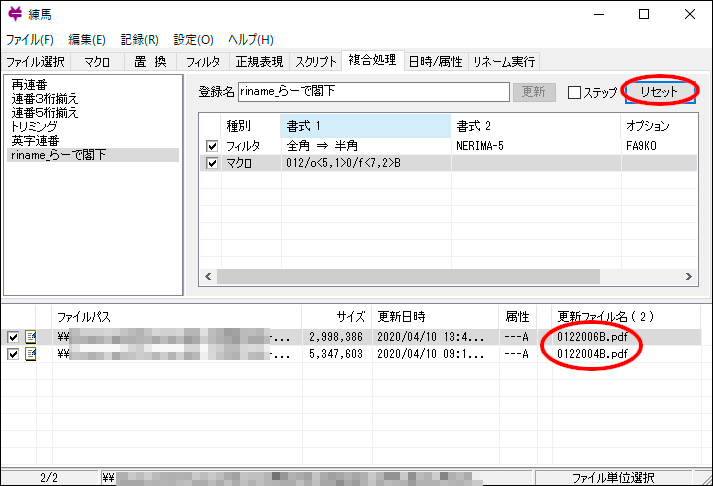
5)「リネーム実行」タブ→ 「チェック」押す

6)上ペインで再度結果を確認し、「実行」で確定。
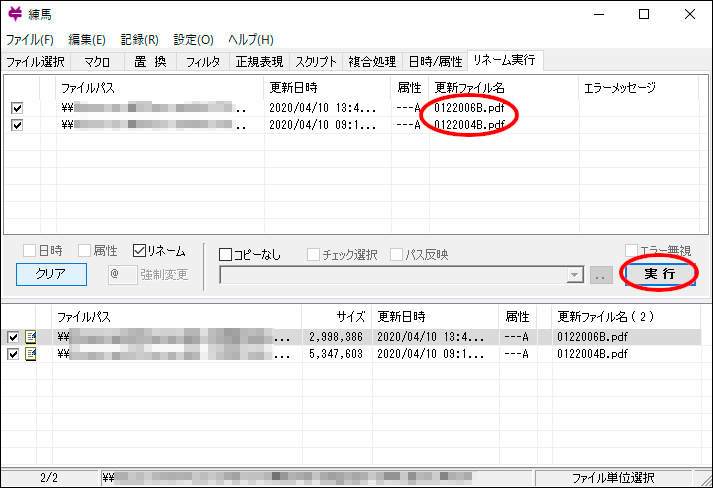
実データを見てみると

/o/fから取り出す時の数え方は「0」スタート。全半角は関係ナシ。
範囲=個数は1スタート(1、2、3)で数えます。練馬マクロヘルプを参照下さい。
尚、設定を作らず現在あるテンプレートからリネームする場合は、
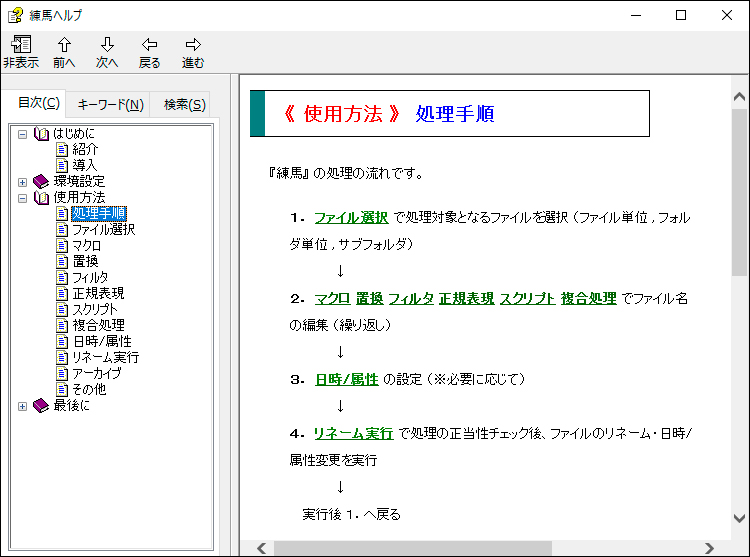
「リネーム実行」タブに行く前までは、複数の処理を次々連続でかけられます。作った設定と違う例外が発生した場合、各タブからひとつひとつ実行する事で対処します。
作者さんのページに、ドキュメント内のテキストを拾って名前を付けたりするプラグインもあるようです。
またアーカイブ内のリネーム、ドキュメント名のUnicode文字変換や正規化、Exif情報付加など色々できるよう。
その辺、既に対応アーカイバや他のツールで済ませてしまっているので、これらの機能は全然使いこなせていません…リネームは殆どAdobe Bridgeですし。
不満点は、
設定の書き出し・読み込みができない? バージョンアップで設定を持ち込めない。割と致命的
更に上位のフォルダ名から取得できない フレキシブルリネーマーだと確か名称全てになってしまった
比較的順調にバージョンアップされている方ですが、将来性。
ひょっとしたら読めていないマニュアルに書いてあるのかもしれませんが←
しかしこういう業務だと本来は、決められたホットフォルダに投げて銘柄を指定するだけでリネームしてくれる確実なシステムが欲しいところ。(そんなものを作れる実力はない)
最後に
rinameって、何ですからーでさん!!orz
【InDesign】EDI COLOR機能を再現(2)現在の選択数を表示
シリーズ第二弾。続く時は一気なんですけどねえ、ブログって…←
第一弾はこちら
Adobeソフトで、みんなも愛用しているであろうコントロール。EDICOLORではステータスと呼びます。



そう、選択数の表示。これがInDesign情報パネルには、ナイッッ
自分の複数選択クリックに自信がない時って、ありますよね。 えっ、ない?
私はテキストを部分的に「選択順」にまとめて書き出すスクリプトを多用するので、数の確認にこれが非常に有用なのです。 その節は鯵ぼんさん、大変大変お世話になりました
取得は簡単として、どう表示させるか…
したら、やはり世の中先人がいるのですよ。
いつものあるふぁ(仮)さん。
ここ、これです丸ごと頂きます、いつもありがとうございます(一方的に)←
------------------以下、記述------------------
//DESCRIPTION:現在の選択数を表示パレット(らーで閣下)
#targetengine "InDesign"
var w0 = new Window("palette","選択数");
var myCount = w0.add("statictext",[50,100,160,110],"選択数:0")
var ev0 = app.addEventListener("afterSelectionChanged", function(ev)
{
try {
var mySel = app.selection;
if (mySel.length == 0)
{ myCount.text= "選択数:0"; return; }
else if (mySel.length == 1)
{ myCount.text= "1:" + mySel[0].constructor.name; return; }
else { myCount.text = mySel.length; }
}catch(e){}
})
w0.onClose = function()
{ ev0.remove() }
w0.show();
------------------ここまで------------------
tryする意味はあまり無さげに思えますが、まあ一応… Startup Scripts に入れる入れないは自由。必要な時に実行して隅に追いやっておけばOK。邪魔になればバツで閉じるだけ。
Startupにパレットを仕込むと、私の環境では物により場合により起動でモタついて、固まってしまうんですよね。
※Startup Scripts とは… ggってみて下さい(毎度)←
var mySel = app.selection;
は、ev.target.selection にしなくても狙った挙動になってはいるけど、良くないんだろうか? 特に問題なさげなんだけれど。

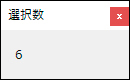

各属性:
- 文字枠… TextFrame
- 長方形(画像枠含む)… Rectangle
- 楕円… Oval
- 多角形(三角など)… Polygon
- 線… GraphicLine
- (画像枠の中の)画像(ビットマップ)… image
- (画像枠の中の)EPS… EPS
- (画像枠の中の)PDF… PDF ※多分aiも
- グループ化されたオブジェクト… Group
- ガイド線… Guide
- (テキスト入力モード)カーソルを立てた状態… InsertionPoint
- (テキスト入力モード)テキストを1字選択時… charactor
- (テキスト入力モード)テキストを2字以上… Text
- (テキスト入力モード)表全体の選択時… Table
- (テキスト入力モード)表の行・列・セル選択時… Cell
※テキスト入力モード・表の時、Countは「1」固定(現状)。まあそれは、情報パネルに詳しく載るので
印刷で使うのは、このくらいでしょうか。
詳しくは以下の各項目を参照下さい。
変数で日本語表示に仕込む事もできますが、この機能を有り難がってるお客様(&同僚)が嘗てなかったので()私が分かればいいです、これは、、
charactor 1w選択時に16進数を取得させれば、変換してUnicodeを属性として表示させる事も可能になりますね。そこまで作り込む根性が私にあれば、ですが (^^; それは情報パネルに表示されていますし、最小限に抑えた小さいパレットの方が、作業の邪魔にならない気もします。ウチ、小さなモニタ1つしか与えて貰えないし…
ああ、そういえば4Kディスプレイとかだったら、フォントサイズどうなるんでしょう。身の回りに実機がないので、確認ができません。
アイコン表示など取り入れて更に視認性を上げるとなると、プラグインとして完全に新しく作る必要があり、新しい知識も更に更に必要になります。。 多分やりませんできません
※プラグインはInDesignの細かいバージョンアップ毎に自身も対応が必要になるので、汎用性の高いjsxと比べ管理も大変になります。
【InDesign】EDI COLOR機能を再現(1)ブランケット判(A2L)をA3分割プリント
弊社は新聞組版がメインであり、国産組版ソフトEDI COLOR(販売終了)で長年組まれたお客様が多数です。
なので結構あります、「EDICOLORでできたのに、この機能ないの?エェェェェ」という声。
新聞は主に2サイズあり、
- ブランケット判(546x406)A2L弱
- タブロイド判(406x273)A3規格弱
EDI COLORには、トンボを付けつつA3横・2分割印刷機能が備わっていましたが、InDesignやIllustratorのタイル印刷機能は、まあ、、、あれだ()
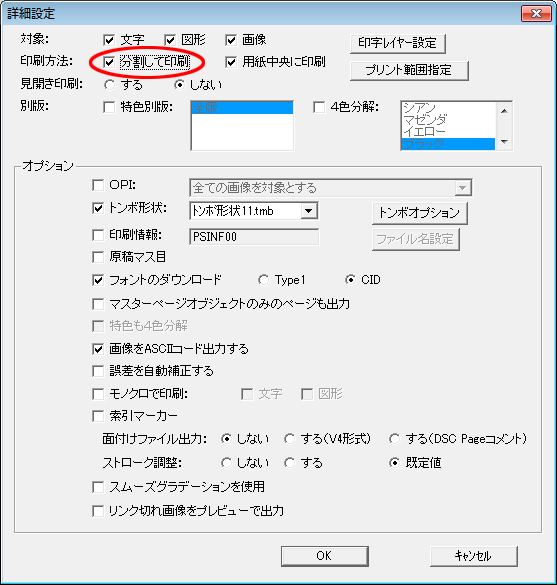
因みにこのEDI COLORで付くトンボは、当然ですがオブジェクト扱いとなります

ネイティブ機能だけだと、縮小が97〜94%ほど必要になります。規格サイズが日本と違うんだから、機能自体がクソというわけではないんですが。
Acrobatの「ポスター」処理なら縮小なし分割出力できますが、いちいちPDFに書き出さず、その場でサクサク出したい時もあるんです。下だけ欲しいなんて時もあります。
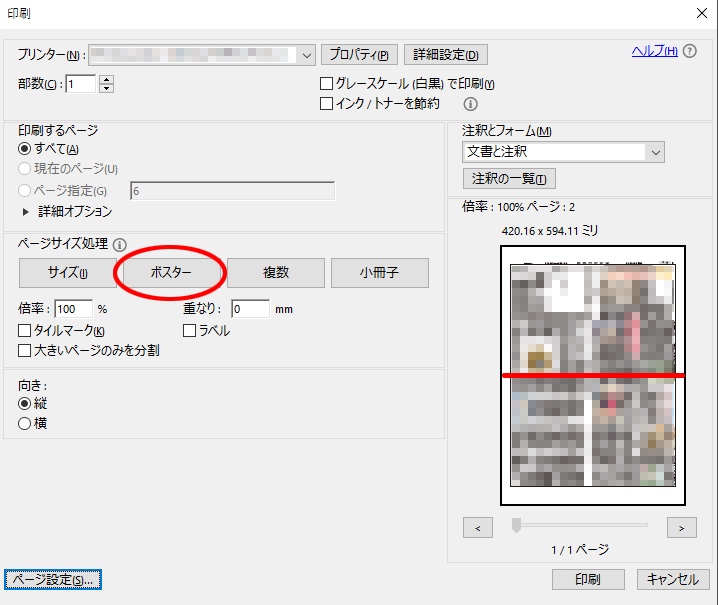
ということで、作ってみましたInDesign用のJavaScript。
単にページ原点を数値指定し、A3横・タイル印刷=手動にしてからプリントウインドウを開くだけの、シンプルな内容です。
※InDesign JavaScriptの運用方法は、色々ggってみて下さい ← 今さらだし
----------------以下記述----------------
//DESCRIPTION:大判(A2L)を縮小なし・A3ヨコにタイルプリント(らーで閣下)
// 大判 406x546
var myDoc = app.activeDocument;
var myVewPrefs = myDoc.viewPreferences;
var myPrtSet = myDoc.printPreferences;
// 定規(単位)をmmに
myVewPrefs.horizontalMeasurementUnits = MeasurementUnits.MILLIMETERS; // 定規の単位:水平方向
myVewPrefs.verticalMeasurementUnits = MeasurementUnits.MILLIMETERS; // 定規の単位:垂直方向
myPrtSet.printPageOrientation = 2003395685; //LANDSCAPE
/* 縦置き 1751738216; //PORTRAIT
横置き 2003395685; //LANDSCAPE
横置き逆 1869771372; //REVERSE_LANDSCAPE
縦置き逆 1869771376; //REVERSE_PORTRAIT
*/
myPrtSet.tile = true; // タイルON
myPrtSet.tilingType = 1835955308; // 手動(16進数)
/* AUTO 1635019116; //自動
AUTO_JUSTIFIED 1634366324; //自動揃え
MANUAL 1835955308; //手動
*/
myPrtSet.scaleProportional = true; // スケーリング(縦横)比率を制限 ON
myPrtSet.scaleHeight = 100; //%
myPrtSet.scaleWidth = 100; //%
// 上半分
//myDoc.zeroPoint = [1, -10]; //x, y
// 下半分
//myDoc.zeroPoint = [1, 271]; //x, y
alert ("【CAUTION !!】 プリント後は、必ず 「原点を0に戻す」scriptを実行して下さい!");
myDoc.print ();
----------------ここまで----------------
上半分・下半分
myDoc.zeroPoint =〜
の先頭エスケープ「//」を外すと、いずれかの専用になります。
上半分用と下半分用、そしてプリント後に必ず、下記「設定を元に戻す」の3点セットで利用して下さい。
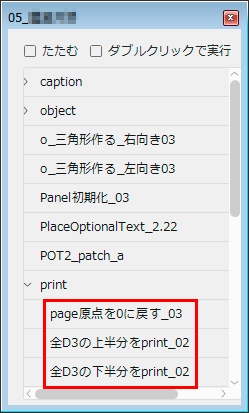
元に戻す実行を忘れないよう、プリント時にまずアラートを出す仕様になっています。

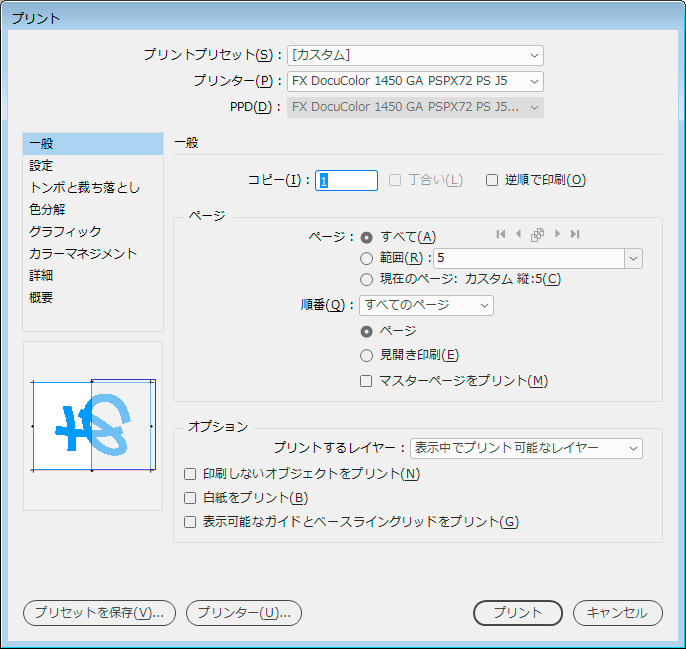
プリント環境・ネットワーク環境が変わると用紙指定がクリアされてしまうため、最初だけプリントウインドウにて、
プリンター(の種類)→ 選択
設定→ 用紙サイズ→ A3 を指定して下さい。
あとは通常通りにプリントするだけです。
----------------原点・分割設定を元に戻す記述----------------
//DESCRIPTION:ドキュメントの原点を「0」に戻す(らーで閣下)
alert ("タイル(分割印刷)設定もリセットします");
var myDoc = app.activeDocument;
var myVewPrefs = myDoc.viewPreferences;
// 定規(単位)をmmに
myVewPrefs.horizontalMeasurementUnits = MeasurementUnits.MILLIMETERS;
// 定規の単位:水平方向
myVewPrefs.verticalMeasurementUnits = MeasurementUnits.MILLIMETERS;
// 定規の単位:垂直方向
myDoc.zeroPoint = [0, 0]; //x, y
myDoc.printPreferences.tile = false; //タイルOFF
myDoc.printPreferences.pagePosition = 1668183106; // 天地左右センター
/* 設定→ ページの位置
CENTER_HORIZONTALLY 1668183112(天地センター)
CENTER_VERTICALLY 1668183126(左右センター)
CENTERED 1668183106(天地左右センター)
UPPER_LEFT 1668183118(左上)
*/
----------------ここまで----------------
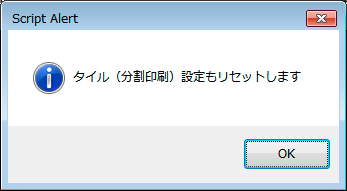
プリンタの指定は、printerList PropertiesがArray of strings. read onlyとなっている以上、JavaScriptだけではやはり名称の取得で限界のようです。
(by お〜まち様)
----------------因みに、プリンタ名の取得----------------
//DESCRIPTION:activeDocumentの「現在のプリンタ」を呼び出す
// 名称の五十音順になってる
var Pnt_List = app.activeDocument.printPreferences.printerList;
// appにはないらしい
var myPntListArray = [];
if (Pnt_List.length < 2) // Adobe PDFがいる前提で
{
alert ("プリンターが繋がれていません");
}
else
{
myPntListArray.push(Pnt_List);
}
alert (myPntListArray);
----------------ここまで----------------
※必ず何かドキュメントを開いている必要があります
これ意外にも、POD室が電源落とされてるかの確認に使えるかもw
上半分と下半分もscriptを1つに纏める・またプリント部数やページ指定その他もVBS COM経由で…など考えましたが、UIの作り込み・出力後元の設定に戻すことなどを思うと、頭痛がしてくる()ので ※こういう人はいつまでも上達しません
ここまで多機能で親切設計なデフォルトウインドウを、使わない手はありませんし。 言い聞かせる
あと、私がスクリプトをこねる時は、「様々なレベル(超級素人)・環境の同僚及びお客様相手に、いかにして手間なし・スムーズに使って戴けるか」を常に気遣う必要があるのも大きい。
利便性を広げようとすればするほど、私ら程度の技量では残念ながら汎用性は犠牲になる傾向にあります。
このあと、
(2)現在の選択数を表示 (3)段間罫線をひく (4)文字枠を段幅で分割 (5)オブジェクト作成後、自動で選択ツールに持ち替える (6)テキストを選択順にまとめて書き出し (7)連続してストーリーを連結 (8)フレームグリッドサイズを字数で定義
などを予定。あ、全てjsx(スクリプト)です。
テキスト取り込みパレット、総ルビふり、選択中のアキを計算して整列
辺りは、すでに発表されている方々の紹介と応用になる筈。
これ以外にEDI COLOR特有の機能ってありましたっけ
※二値のグラデーション、フチ文字と文字単位の囲みはナシね
※飾り罫機能、面種機能もナシ(ほぼ開発会社レベルになるので)
※選択範囲矩形書き出し機能… 手間かければ出来るだろうけど
※表計算機能… そんな恐ろしい機能を、そもそも印刷組版に期待しないでぇぇ
※均等揃えタブ… おそらく無理
ところでエート、
【Direct Folders】お気に入りFolderへ一発! 1/3
これは、
19日目の日記です。なんと2回目。
だって、本来こちらのネタが大本命だったのに、そうです締め切りの前日に宿題を始めて、ギリギリ始業に間に合わなかったんです。とほほだよ
という事で、いらっしゃいませWindows DTP使いの皆々様。(いや誰も見てない)
皆様は社内に幾つもある鯖のあの階層を、毎度毎度一日中掘り掘りしていらっしゃいますでしょうか。もしくはデスクトップがショートカットで、だーーーーーっと50個くらいに占拠されていませんでしょうか。どれも弊社の事
元Mac使いは古来よりDefault Folderの利便さに慣れきってしまったため、このWinステージの苦行に絶望します。これで仕事するなんて耐えられない。有りえない。無理
以前少しFileBox eXtenderを試しましたが、リスト整理自体もあまり高機能とは言えず、また最大の欠点として、ネットワークへ自身単体で接続できません。
押しピン類の位置は邪魔だし、無用の長物化していました。
- FileBox eXtender (公式・英)
- 使い方(こちらが一番詳細でした)
そこへすびさんに教わったのが、Direct Folders。(以下、DF)

更に、デスクトップからキー操作でお気に入り・履歴フォルダを開ける!(エクスプローラー)

ひょっとするとDefault Folderより多機能かもしれない。そして何より、ネットワークを直接叩いてくれる。これです、望んでいたのは。
でこれ、何故か日本語解説をしてる方がまだいらっしゃいません。「Macと違って反応薄いからね…」@すびさん
ということで、らーでさん、たまには世間に貢献してみます。反応薄いけど
れっつトライ。
使い方:
公式よりFree版ダウンロード

インストール後、好きな場所へ置きDFを起動すると、まず下記Organize Favoritesが開きます。

設定は後にし、取り敢えず「OK」で閉じます。
各アプリケーションにて、開く or 保存アクションに入ると...

いつものウインドウ上部に、「Info」が登場します。
(左から)
Folderアイコン… DFメニューをプルダウン
(2番目の)Folderアイコン… 現在のTargetがFolder(何も選択していない)か、Document(選択されたドキュメント)かを示しています。
(中央)現在のフルパスを表示。任意箇所をクリックし、パスの途中へ移動できます。
(右上)バツ印… 一時的にDirect Folders Infoを停止
DFメニューをプルダウンすると…
Add here...→ 今の場所をFavorites(お気に入り)に追加。
場所(パス)を登録するには、InfoのTargetアイコン(左から2番目)がFolderである必要があります(何も選択しない)。登録名は、嬉しや日本語OK。

Sub-menu…お気に入りをグループで纏められます。
Default Folderの様な、階層を遡れる機能ではありません。
先のOrganize Favorites画面からも登録・並べ替え・区切りの挿入・アイコンなどを設定できます。
Recent(履歴)→
上:アクティブなアプリケーションの履歴 下:全アプリ(Global)の履歴
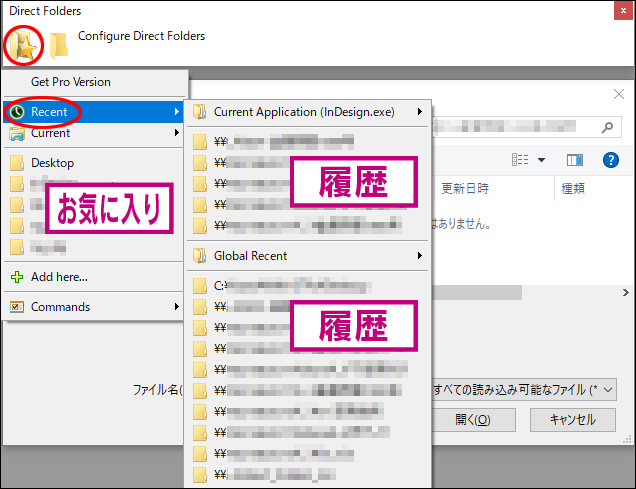
Global Recent→ Clear history(全履歴をクリア)
もし履歴エリアがEnable Tracking(履歴停止中)なら…
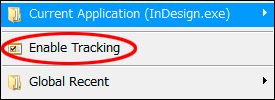
これで、今後履歴が追加されていきます。
Info→ Current(現在)→

現在デスクトップ上で開いているエクスプローラーへ移動 ※Proのみ
下はCD-DriveやUSB Readerなど、外部ドライブへのアクセス

Recent→ Current Application(アクティブアプリケーション)→ Go to application folder(アプリ別の設定)

Commands(設定)→ Configure(環境設定)→ Application で設定する内容と同じだと思います。
Infoメニュー→ commands(設定)...

Explore current folder... 現在の場所をエクスプローラーで開く
Command prompt... コマンドプロンプトを起動
Copy folder path to clipboard... 現在のフルパスをクリップボードにコピー(アドレスをコピペ)
Add to Recent menu... 今の場所を履歴に追加
Show hidden files... 隠しファイルを表示 ※ Freeでは利いていない様な?
Show extensions... 拡張子を表示 ※Free では利いていない様な?
Configure...(DF環境設定を開く)
一旦区切ります。2/3(詳細設定)へ→
【Direct Folders】お気に入りFolderへ一発! 3/3
なんで2/3より3/3が先に来とんねん。2/3の方を先にご覧下さい。くくく・・・ web知識は残念なラーデさん。
以上、想像していた以上に、OS制御だった部分をDFでカスタマイズできる様です。
ここが最高だよ・Direct Folders:
- デスクトップからお気に入り・履歴を、気軽に一発OPEN! ホットフォルダとか沢山あるので助かる
- ネットワーク(サーバ)アクセスが速い
- 操作・設定が簡単・UIが分かりやすい 無料なのにこなれてます
- お気に入りの並び替えなど、カスタマイズ豊富
- FREE版でこれだけの多機能 Pro買う必要n(
ここが不満だよ・Direct Folders:
- このウインドウには非対応

(Info表示までいくものの、この後パスを取得できません) 非対応というか恐らくここの「ネットワークを探す」仕様のせいで、応答なしになります。一旦タスクマネージャーでDFを落とす&再起動して下さい。

(ctrl + shift + esc)→ di(名称の先頭を半角入力しDFを探す)→ タスクの終了 ※このchoose Folderが出る時は、先にDFでエクスプローラー先を開けておき、「フルパスのコピー」をペーストして移動しています
- ディレクトリ移動後、たまにフルパスを取得できない

ちゃんとお気に入りパスには行けてるのに、DF上のフルパスはこんな所をウロウロ デフォルトのパスバーから移動できるけど、パスハイライト + 矢印キーで末尾 + delete慎重に連打 + enterと、手間が増えるじゃないですか。
- Mac OSの様に、キー操作でデスクトップに飛ぶ方法がない(これはWindowsのせいですが)元々なかった機能だから、あまり不便に感じる人がいないんでしょうか。
- Mac OSの様に、開かれた全エクスプローラーを全閉じするキー操作がない(AHKで何とかなりませんかね〜)
- 「Info」が存在感あり過ぎて、共有PCでコッソリとは使いづらい(
- Options→Activationキー(前述)がWin10で動作しない(v3.8)
- 「ドキュメント」履歴も追加されるのが邪魔 別にドキュメント要らなくない?
- マルチユーザー(ワークスペース)設定がない
- 日本語化されておらず、設定が取っつき難い らーでさん頑張りました
- Pro版購入の恩恵が少ない(w
- たまに前触れなく落ちてる
こんなところ。
ドキュメント履歴が追加されてしまうのは、本当に邪魔です… 選べるようになって欲しい。
Mac OSで標準で搭載されているショートカット、「開く…ダイアログで、デスクトップへ飛ぶキーアクション」(cmd + D)。Winへ移行した人が大体イラッとするポイント。
今のところすび方式で、
- 「開く...」ダイアログの時、ウインドウの中をダブルクリック(これは、Options→Activate by Mouse→マウスボタンをselect→Double click が必要?)→ DFのメニューが出る→ 左手でDを押すとRecent・Current下のDesktopがアクティブになる→ 左手側においてるテンキーのenterを押す
という妥協策が。私は手っ取り早く、お気に入りにDesktopを登録してしまっていますが。いずれバージョンアップで可能になる日は来るでしょうか。英語が分かる人は、要望をばんばんアップしましょう!
…ああ、でもこれ、ひょっとしなくても普通に
で解決できますよねw ←
最後、DFを私に紹介し、公式の英訳及び機能解読に多大な協力をして下さったすびさんに、大きな大きな感謝を。
そういえばランチャーの紹介ってのも有りますね。次の記事はそれにしようかな。(そうは言っても今、Winでランチャー使ってないんですけどね)←